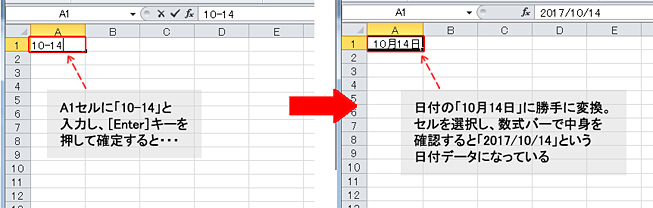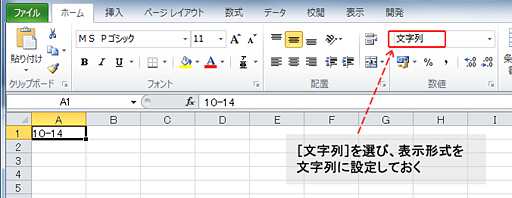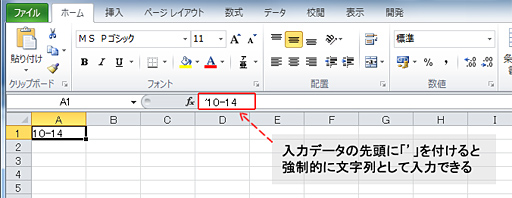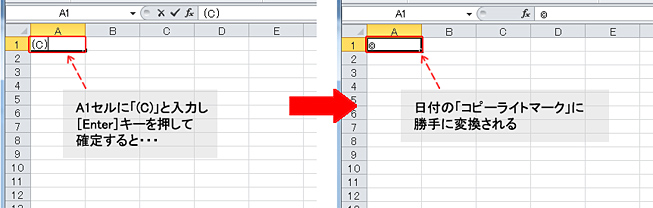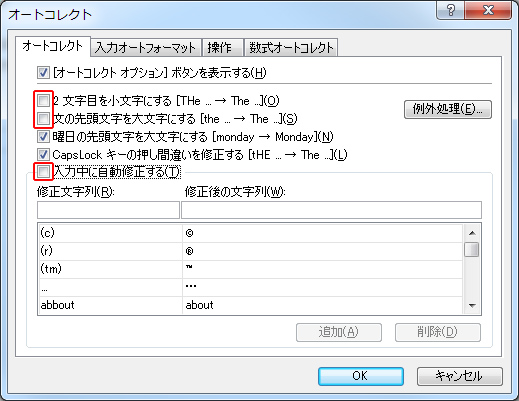らくらくIT活用術
らくらくIT活用術
PC活用講座 - Excel
「Excelの便利機能活用術」
日付や数値の形式が勝手に変換される“おせっかい”を防ぐ
ITライター 立山秀利
Excelではデータが勝手に、思いもよらない他の形式に変換されてしまうことがしばしば起こる。今回はその対処方法を紹介する。
日付や数値の自動変換に対処
Excelでセルにデータを入力すると、“おせっかい”機能によって、意図しない形式に自動で変換される場合がある。いちいち修正しなければならず面倒なので、勝手に変換されないように対処するとよい。主なケースと具体的な対処方法は次の通り。
1.日付や数値に変換されてしまう
例えば、品番などで「10-14」といったハイフンありのデータ、分数の「1/4」といったスラッシュありのデータを入力すると、自動で日付に変更されてしまう。
また、「001」などゼロで始まるデータを入力すると、自動で数値の「1」に変換される。
これらを防ぐには、文字列として入力すればよい。目的のセルに入力する前に、[ホーム]タブの[表示形式]のドロップダウンから[文字列]を選び、表示形式を文字列に設定しておく。これで、ハイフンありのデータやスラッシュありのデータが文字列としてそのまま入力できる。
なお、表示形式の変更は必ず入力前に行わないと、意図通りデータを入力できなくなってしまうので注意してほしい。
他にも、入力するデータの先頭に「'」(シングルクォーテーション)を付けると、強制的に文字列として入力できる。事前にセルの表示形式を変更するのが面倒なら、この方法が有効だろう。
記号やアルファベットの自動変換に対処
2.記号や小文字/大文字に変換されてしまう
例えば、「(C)」と入力すると、勝手に記号の「コピーライトマーク」に変換されてしまう。加えて、アルファベットについても、例えば「THe」と入力すると、2文字目が勝手に小文字の「h」に変換される。また、先頭の文字が勝手に大文字に変換されることもある。
これらを防ぐには、「オートコレクト」を無効化すればよい。まずは[ファイル]タブの[オプション]をクリックし、「Excelのオプション」ダイアログボックスを開く。続けて、左側のメニューの[文章校正]をクリックし、[オートコレクトのオプション]をクリックし、「オートコレクト」ダイアログボックスを開く。
「(C)」が「コピーライトマーク」に変換されるのを無効化するなら、[入力中の自動修正する]のチェックを外す。アルファベットの2文字目が小文字に変換されるのを無効化するには、[2文字目を小文字にする]のチェックを外す。先頭の文字が大文字に変換されるのを無効化するには、[文の先頭文字を大文字にする]のチェックを外す。
自分がよく扱うデータの種類などに応じて、“おせっかい”機能のよる自動変換を適宜防げば、いちいち修正する手間が解消され、データ入力作業をより効率化できるだろう。
その他の【Excel】を見る
立山秀利(たてやま・ひでとし)
カーナビのソフトウェア開発、Webプロデュース業務を経て、現在は、システムやネットワーク、Microsoft Officeを中心に執筆中。 主な著書に『Excel VBAのプログラミングのツボとコツがゼッタイにわかる本』などがある。
(監修:日経BPコンサルティング)