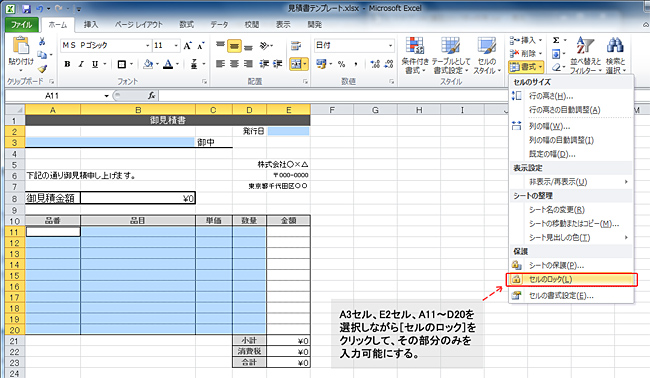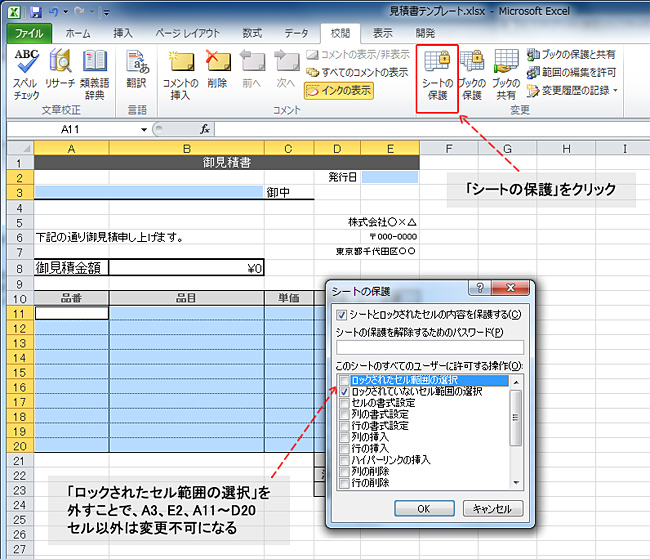らくらくIT活用術
らくらくIT活用術
PC活用講座 - Excel
「Excelの便利機能活用術」
“壊れない”テンプレートにしよう!入力できるセルを限定するには
ITライター 立山秀利
テンプレートの定型の数値や文言など、勝手に変更されては困るセルがしばしばある。今回は指定したセルを変更不可にする方法を紹介する。
テンプレートの変更ミスを防ぐには
見積書などをExcelで作成する場合、あらかじめ定型の文字列や数値や数式などを入力したり罫線を設定したりしてテンプレートを作成しておき、その後は必要な数値や文字列をその都度入力して作成するケースが多い。その際、テンプレートにおける定型部分の文字列・数値・数式が入力されているセルをうっかりミスで変更してしまうと、体裁が崩れたり計算結果が違ったりするため修正しなければならず、作業の効率も精度も低下してしまう。
その対策としては、セルのロック機能とシートの保護機能を利用すればよいのだ。
例えば、以下のような見積書のテンプレートがあるとする。
A6セルなどには固定の文言が入力してある。金額のE11~E20セルなどには、数式があらかじめ入力してある。今回は、保護機能を利用して見積書作成の際に入力欄となる下記のセルのみを入力可能とする。
-----------------------------
・A3セル 宛名欄
・E2セル 発行日
・A11~D20 品番、品目、単価、数量
-----------------------------
まずは上記セル(青色部分)をシートの保護の対象から外すように設定する。
Excelには、シート全体の変更を不可にできるシートの保護機能が用意されている。標準ではシート上のすべてのセルが保護の対象となっているが、特定のセルのみ除外することも可能だ。
今回は上記セル(青色部分)のみを入力可能とし、残りのセルを変更不可にしたい。そのため、シートの保護を行う前に、上記セル(青色部分)についてセルのロックを無効化することで、保護の対象から外しておく必要がある。具体的な手順は、[Ctrl]キーを押しながらクリックまたはドラッグして同時に選択したら、[ホーム]タブの[書式]→[セルのロック]をクリックする。セルのロックを無効化すると、[セルのロック]アイコンの周囲の枠が消える。
シートの保護で指定したセル以外を変更不可に
次に[校閲]タブの[シートの保護]をクリックして、「シートの保護」ダイアログボックスを表示する。[ロックされたセル範囲の選択]のチェックを外し、[OK]をクリックする。
これで、A3、E2、A11~D20セル以外は変更不可になった。それら以外のセルはクリックや矢印キーなどで選択することすらできなくなる。
なお、変更不可に設定したセルを再び変更可能とするには、[校閲]タブの[シートの保護の解除]をクリックし、シートの保護を無効化すればよい。また、「シートの保護を解除するためのパスワード」にパスワードを設定すれば、パスワードなしではシートの保護を解除できなくなるので、テンプレートをより保護できるようになるだろう。
このようにセルのロック、およびシートの保護機能によって、指定したセルを変更されないように設定すれば、誤って変更されてしまうミスが発生しなくなり、作業の効率も精度もより高められるだろう。
その他の【Excel】を見る
立山秀利(たてやま・ひでとし)
カーナビのソフトウェア開発、Webプロデュース業務を経て、現在は、システムやネットワーク、Microsoft Officeを中心に執筆中。 主な著書に『Excel VBAのプログラミングのツボとコツがゼッタイにわかる本』などがある。
(監修:日経BPコンサルティング)