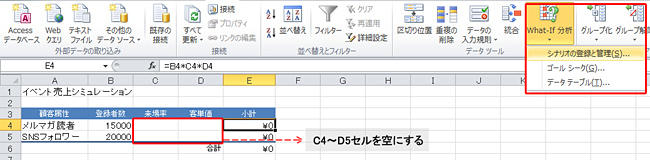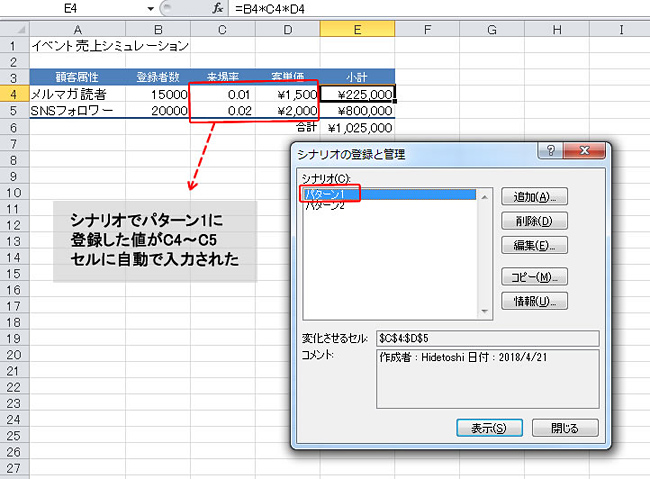らくらくIT活用術
らくらくIT活用術
PC活用講座 - Excel
「Excelの便利機能活用術」
売上額などのシミュレーションを効率よく行う「シナリオ」機能
ITライター 立山秀利
売上実績などをシミュレーションする場合、条件となる複数の値を変更する際、それぞれ手入力で変更していては非常に手間がかかる。「シナリオ」機能を使えば、複数の条件の値を手早く同時に変更できるので、シミュレーションをより効率的に実施できる。
シミュレーションは条件の変更が手間
図1のように、イベント売上のシミュレーションを行いたいとする。集客対象となる顧客はメルマガ読者とSNSフォロアーの2種類とし、登録者数はそれぞれ15,000人、20,000人と仮定する。その登録者数に来場率と客単価を掛けて、それぞれ売上の予想値を小計欄のE4セルとE5セルに算出するとする。両セルに算出の数式をあらかじめ入力。例えばE4セルなら「=B4*C4*D4」だ。
そして、来場率と客単価を条件にシミュレーションを行うとする。来場率のC4~C5セル、客単価のD4~D5セルに条件の値をそれぞれ入力して売上を算出する。条件は今回、次の2パターンとする。
▼パターン1
| メルマガ読者来場率 | メルマガ読者客単価 |
| 0.01 | \1,500 |
| SNSフォロワー来場率 | SNSフォロワー客単価 |
| 0.02 | \2,000 |
▼パターン2
| メルマガ読者来場率 | メルマガ読者客単価 |
| 0.03 | \2,000 |
| SNSフォロワー来場率 | SNSフォロワー客単価 |
| 0.05 | \2,500 |
パターン1をC4~D5セルに入力した結果は図1の通りだ。
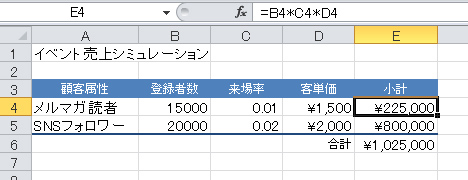
図1
パターン2に切り替えたい場合、C4~D5セルをすべて手作業で変更すると手間も時間もかかり、ミスの恐れも多くなる。
シナリオ機能で条件を素早く切り替え
そのような問題を解決するため、シナリオ機能を利用する。C4~D5セルを空にした後、[データ]タブの[What-It分析]→[シナリオの登録と管理]をクリックする。(図2)
図2
(画像をクリックすると拡大表示します)
「シナリオの登録と管理」ダイアログボックスが表示される。まずはパターン1用のシナリオを登録しよう。[追加]ボタンをクリックする。(図3)
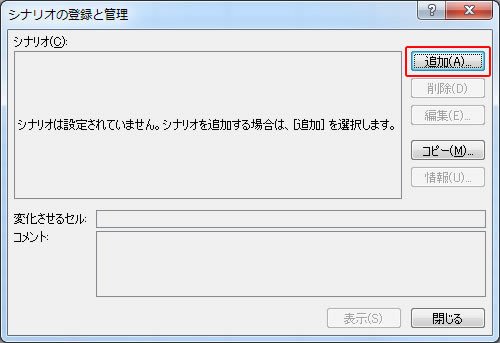
図3
「シナリオの追加」ダイアログボックスが表示される。「シナリオ名」にシナリオ名を入力する。今回は「パターン1」とする。「変化させるセル」に、条件の入力先となるC4~D5セルを「C4:C5」と入力。すると、C4~D5セルがハイライト(強調)される。[OK]ボタンをクリックする。(図4)

図4
「シナリオの値」ダイアログボックスが表示される。C4~D5セルそれぞれに条件の値を入力する欄があるので、パターン1の数値を入力する。入力できたら、[OK] をクリックする。(図5)
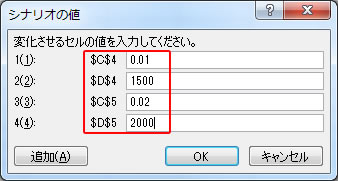
図5
すると、「シナリオの登録と管理」ダイアログボックスに戻る。続けて、[追加]をクリックし、同様の手順でパターン2用のシナリオを作成する。
これで2つのシナリオを登録できた。「シナリオ」欄からシミュレーションに用いたいシナリオを選び、[表示]をクリックすると、シナリオ1に登録した値がC4~C5セルに自動で入力される。(図6)
図6
(画像をクリックすると拡大表示します)
同様に、シナリオ2を選び、[表示]をクリックすると、シナリオ2の値がC4~C5セルに自動で入力される。
さらにシナリオを追加したい場合は、同様の手順で登録すればよい。また、[編集]をクリックすれば、登録したシナリオの内容を変更できる。
このように「シナリオ」機能を利用すれば、登録したシナリオを切り替えることで、条件の複数の値をまとめて素早く変更でき、シミュレーションを効率的に行えるだろう。
その他の【Excel】を見る
立山秀利(たてやま・ひでとし)
カーナビのソフトウェア開発、Webプロデュース業務を経て、現在は、システムやネットワーク、Microsoft Officeを中心に執筆中。 主な著書に『Excel VBAのプログラミングのツボとコツがゼッタイにわかる本』などがある。
(監修:日経BPコンサルティング)