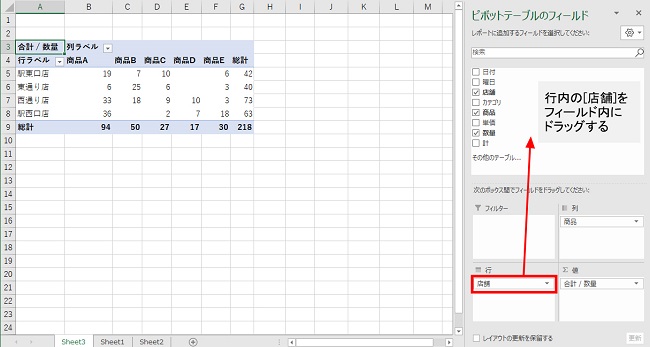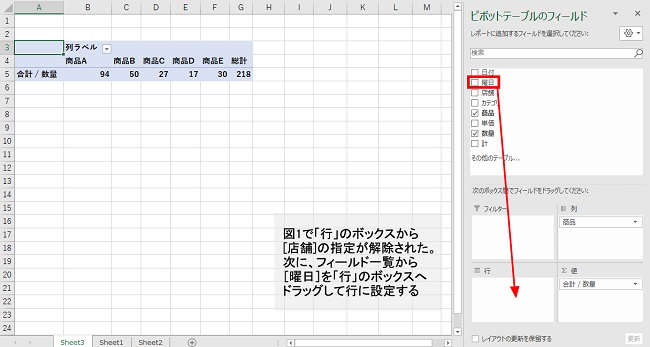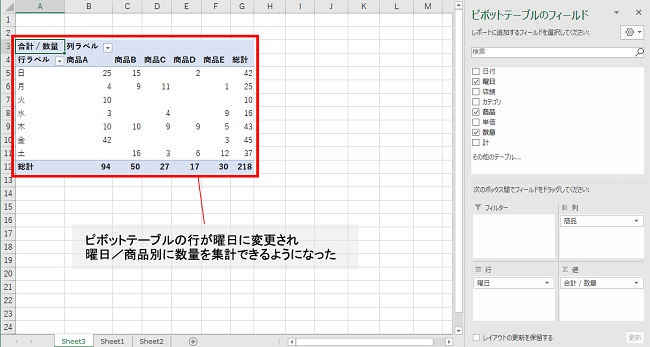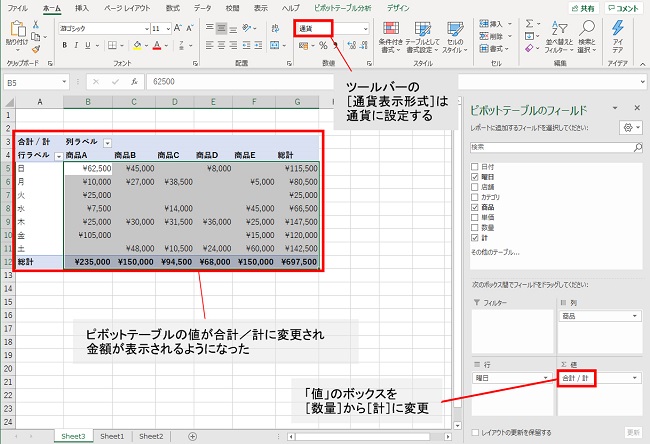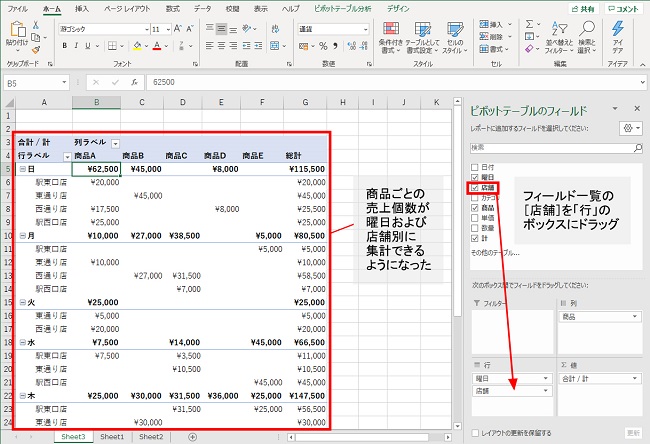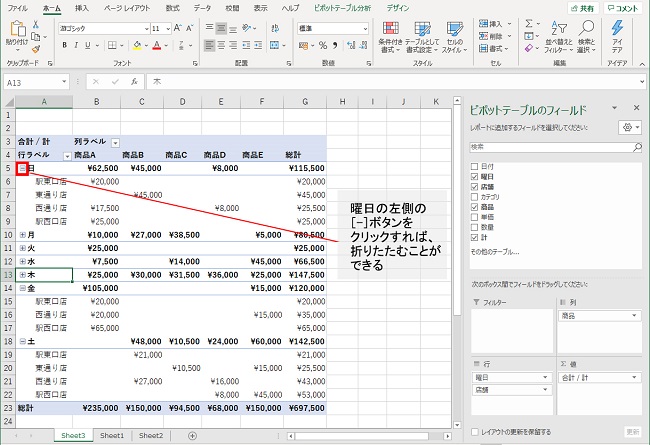らくらくIT活用術
らくらくIT活用術
PC活用講座 - Excel
「Excelの便利機能活用術」
【ピボットテーブル実践編】
これぞ真骨頂、切り口を自由に変えて集計・分析
ITライター 立山秀利
大量のデータを様々な切り口で集計して分析できるピボットテーブル。前回ははじめの一歩として、ピボットテーブルの作成方法を紹介した。今回はより実践的な使い方として、切り口をいろいろ変えながら集計を行う方法を解説する。
切り口を変えるにはフィールドを変更すればOK
ピボットテーブルは一度作成した後でも、切り口を自由に変えつつ集計して分析できるのが大きな特徴だ。操作としては、「ピボットテーブルのフィールド」の「行」や「列」、「値」のボックスに指定するフィールドを変更することになる。その具体的な方法を、前回作成したピボットテーブルを例に解説しよう。
前回は図1のように、売上の表から店舗/商品別に数量を集計するピボットテーブルを作成した。行に店舗、列に商品を指定している。ここで、曜日/商品別に数量を集計してみよう。この場合、行のフィールドを店舗から曜日に変更すればよい。まずは「行」のボックスにある[店舗]を上にあるフィールド一覧にドラッグする。
図1
「行」のボックスから[店舗]の指定が解除された。次に、フィールド一覧から[曜日]を「行」のボックスへドラッグして行に設定する。
図2
これでピボットテーブルの行が曜日に変更され、曜日/商品別に数量を集計できた。
図3
「値」のフィールドも変更可能だ。例えば、図4は「値」のボックスを[数量]から[計]に変更した例である。[計]のような金額のフィールドは設定した直後は表示形式が単なる数値になっているので、通貨に設定すればより見やすくなる。
図4
このようにピボットテーブルは行や列のフィールドをドラッグ操作で手軽に変更しつつ、切り口をいろいろ変えて集計・分析できる。フィールドの変更はドラッグ操作に加え、フィールド一覧のチェックボックス、ボックス内でフィールドの右側の[▼]で開くサブメニューでも行える。また、ボックス間でフィールドをドラッグすれば、行と列、値を入れ替えることも可能だ。なお、「フィルター」のボックスの使い方は次回解説する。
フィールドを“入れ子”にしてより高度な分析
行や列や値のボックスにはフィールドを複数設定できる。フィールドを“入れ子”にすることで、より高度な集計・分析が可能となる。例えば図5は図4の状態から、行に店舗を加えた例だ。フィールド一覧の[店舗]を「行」のボックスにドラッグすれば、このように“入れ子”状態になり、商品ごとの売上個数が曜日および店舗別に集計できる。
図5
また、ピボットテーブル上では、曜日の左側の[-]ボタンをクリックすれば、折りたたむことができる。曜日を絞って集計結果を見たい場合などに便利な機能だ。折りたたんだ状態から[+]ボタンをクリックすれば再び展開して表示できる。
図6
ピボットテーブルはこのように行、列、値のフィールドを変更することで、切り口を自由に変えつつ多彩な集計・分析が行える。次回はピボットテーブルで集計した結果をフィルター機能で絞り込む方法などを紹介する。
その他の【Excel】を見る
立山秀利(たてやま・ひでとし)
カーナビのソフトウェア開発、Webプロデュース業務を経て、現在は、システムやネットワーク、Microsoft Officeを中心に執筆中。 主な著書に『Excel VBAのプログラミングのツボとコツがゼッタイにわかる本』などがある。
(監修:日経BPコンサルティング)