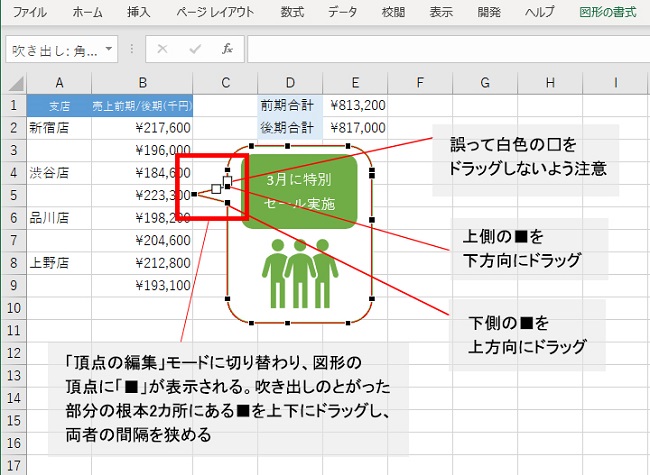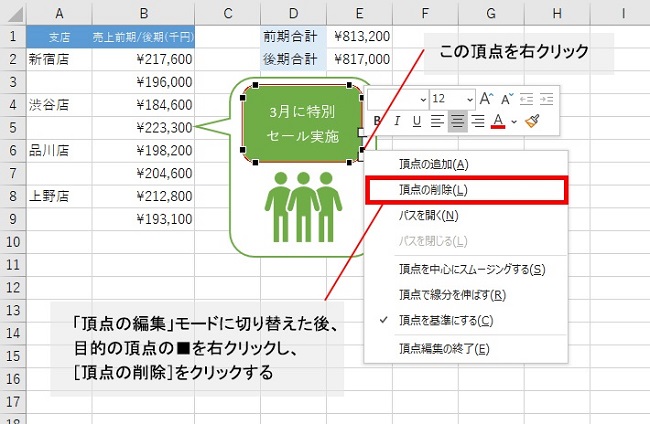らくらくIT活用術
らくらくIT活用術
PC活用講座 - Excel
「Excelの便利機能活用術」
こんなことできたの!? 図形を思い通りに変形する
ITライター 立山秀利
Excelでは、ある部分をワンポイントで強調したい場合などに図形を挿入することがある。実は図形のかたちは細かく変えることができ、見た目をより整えられる。今回はその基本的な方法を紹介する。
「頂点の編集」機能で見た目を整える
図形は[挿入]タブの[図]→[図形]から挿入する。ここでは例として、図1のように吹き出し型の図形を挿入したとする(なお、緑色の角丸四角形、人型のイラストは別の図形である)。吹き出しの図形は標準では、吹き出しのとがった部分(吹き出しの出口)が太く、少々やぼったいイメージである。また、とがった部分が太いと、隠れてしまうセルの領域も増えてしまう。そこで、吹き出しのとがった部分をもっとシャープに変形したいとする。まずは吹き出しを右クリックして、[頂点の編集]をクリックする。
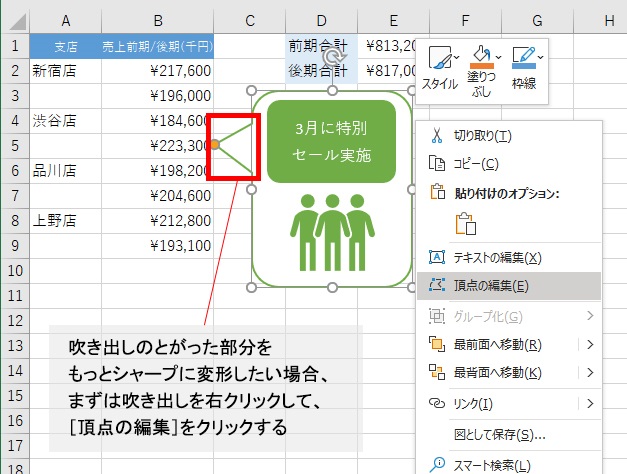
図1
すると、「頂点の編集」モードに切り替わり、図形の頂点に黒色の「■」が表示される。この■をドラッグすることで変形できる。吹き出しのとがった部分をシャープにするには、とがった部分の根本2カ所にある■のうち、上側の■を下方向に、下側の■を上方向にドラッグし、両者の間隔を適宜狭めればよい(図2)。その際、誤って白色の□をドラッグしないよう注意してほしい。この□は、黒色の■をクリックすると表示されるものであり、その頂点の曲がり具合を調整する機能になる。
図2
変形し終えたら、図形以外の場所をクリックするなどして、「頂点の編集」モードを解除すればよい。これで吹き出しのとがった部分をシャープに変形できた。
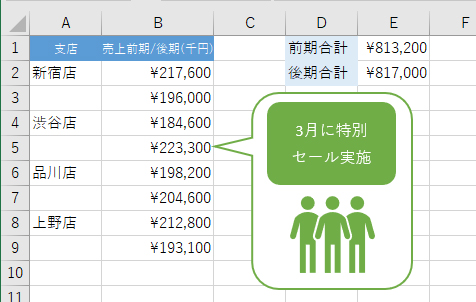
図3
他の箇所の■もドラッグすれば、形状を自在に変えられる。例えば、吹き出しの左下の■をドラッグして、丸みを微調整できる(図4)。
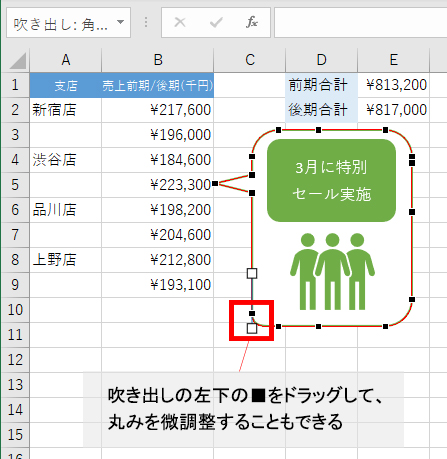
図4
角丸四角形の図形なら、選択した際に表示される黄色の●をドラッグで、四隅の丸みを調整できる。一方、吹き出しではそもそも黄色の●が表示されないので、「頂点の編集」で丸みを調整すればよい。
頂点の削除など多彩な変形が可能
頂点は動かすだけでなく、削除することも可能だ。「頂点の編集」モードに切り替えた後、目的の頂点の■を右クリックし、[頂点の削除]をクリックする(図5)。今回は右下の頂点を1つだけ削除した。
図5
すると頂点が1つになり、角の丸みがなくなる。そのままでは右側の縦線が斜めになるので、右下の残りの■をドラッグして、形を整える(図6)。
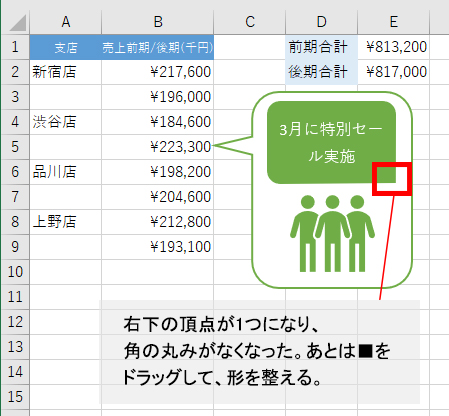
図6
さらには、頂点の■を選択すると同時に表示される□をドラッグすれば、直線部分を湾曲させることもできる。他にもさまざまな変形が可能だ(図7)。
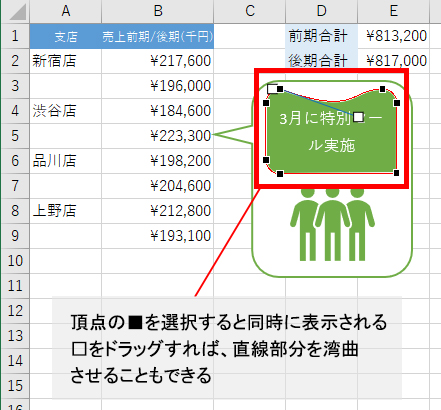
図7
このように「頂点の編集」をはじめとする各種機能によって、図形を自由に変更できる。図形の標準の形状のままではなく、ひと手間加えることで、表やグラフなどの見た目がより締まり、説得力も増すだろう。
その他の【Excel】を見る
立山秀利(たてやま・ひでとし)
カーナビのソフトウェア開発、Webプロデュース業務を経て、現在は、システムやネットワーク、Microsoft Officeを中心に執筆中。 主な著書に『Excel VBAのプログラミングのツボとコツがゼッタイにわかる本』などがある。
(監修:日経BPコンサルティング)