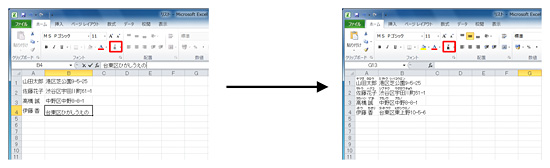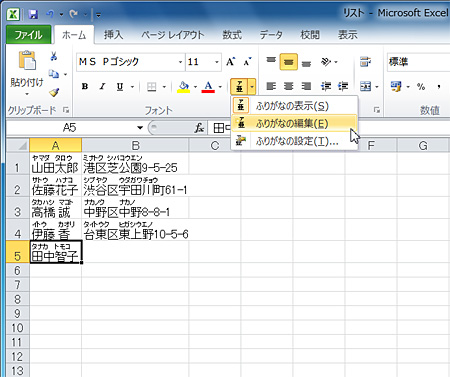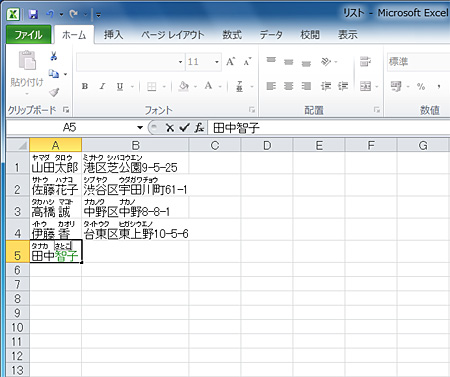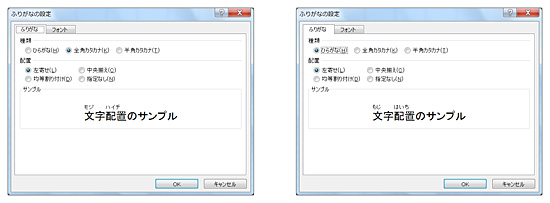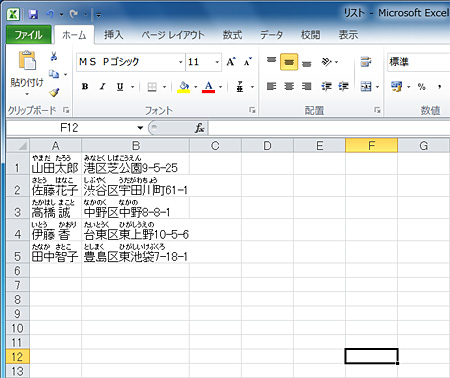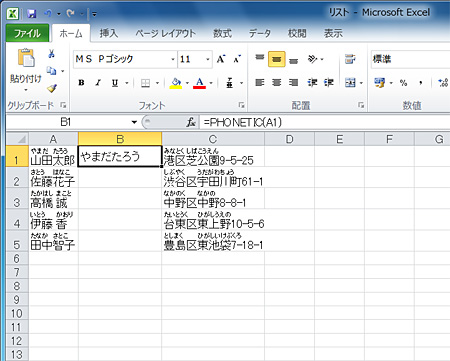特集
特集
PC活用講座 - Excel
「Excelの便利機能活用術」
名前や住所にふりがな・カタカナを容易に表示させる
ITライター 立山秀利
氏名や社名、住所などを含む一覧表をExcelで作成する際、それらのデータにふりがなを付けたいケースは多々ある。Excelには、ふりがなの自動付加をはじめとする各種機能が用意されている。今回はその基本的な使い方を紹介する。
セルにふりがなを表示
Excelのセルに漢字の文字列を日本語変換で入力すると、変換時に入力した“読み”がふりがな情報としてセルに自動で付加される。そのため、ふりがなを後からわざわざ別途入力する必要はない。
ふりがなは標準では非表示になっている。表示するには、目的のセルを選択し、[ホーム]タブの[ふりがなの表示/非表示]をクリック。すると、同じセル内にて漢字の上にカタカナで表示される。
※図の赤い枠の箇所が[ふりがなの表示/非表示]
(画像をクリックすると拡大表示します)
ふりがなは後から修正できる
氏名や地名などを入力する際、漢字表記は正しいが、誤った読みから変換してしまうと、その読みがふりがなとして付加されてしまう。例えば「智子」という名前で、正しい読みは「さとこ」だが、「ともこ」と入力して変換してしまったケースだ。
そのような場合、ふりがなだけを後から修正することができる。修正対象のセルを選択した状態で、[ホーム]タブの[ふりがなの表示/非表示]の[▼]をクリックし、[ふりがなの編集]をクリックする。
(画像をクリックすると拡大表示します)
ふりがな上でカーソルが点滅して編集可能な状態になるので、目的のふりがなに修正し、[Enter]キーを押して確定する。なお、修正時にひらがなで入力しても、確定すればカタカナに自動で変換される。
(画像をクリックすると拡大表示します)
文字の種類やサイズなども変更可能
標準でふりがなはひらがなで表示されるが、全角カタカナまたは半角カタカナに変更もできる。
まずは[ホーム]タブの[ふりがなの表示/非表示]の[▼]をクリックし、[ふりがなの設定]をクリックする。「ふりがなの設定」ダイアログボックスが開くので、[ふりがな]タブの「種類」から、目的の文字の種類を選べばよい。
(画像をクリックすると拡大表示します)
例えば、[ひらがな]に変更すると、このようにふりがながひらがなで表示される。
(画像をクリックすると拡大表示します)
同ダイアログボックスの[ふりがな]タブでは、配置も設定可能。さらに[フォント]タブでは、文字の種類やサイズ、色など、さまざまな設定が変更可能だ。
ふりがなだけを別のセルに表示
また、ふりがなを別のセルに表示したいケースは多いだろう。その場合、ふりがなをわざわざ入力し直さなくとも、PHONETIC関数を使えば表示できる。
例えば、A1セルに入力されている氏名のふりがなをB1セルに表示したければ、B1セルに「=PHONETIC(A1)」と入力すればよい。
(画像をクリックすると拡大表示します)
このようにExcelのふりがな機能を有効活用すれば、ふりがなが必要な表の作成・管理を効率化できるだろう。
その他の【Excel】を見る
立山秀利(たてやま・ひでとし)
カーナビのソフトウェア開発、Webプロデュース業務を経て、現在は、システムやネットワーク、Microsoft Officeを中心に執筆中。 主な著書に『Excel VBAのプログラミングのツボとコツがゼッタイにわかる本』などがある。
(監修:日経BPコンサルティング)