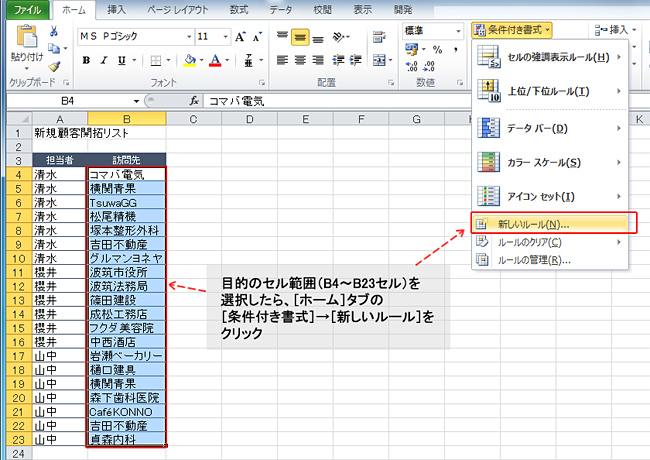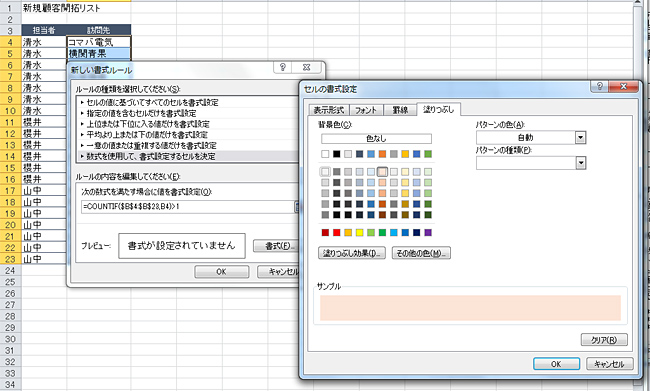らくらくIT活用術
らくらくIT活用術
PC活用講座 - Excel
「Excelの便利機能活用術」
重複データを可視化し、トラブルを未然に防ぐ
ITライター 立山秀利
Excelでデータ量が多い場合、よくあることがデータの重複だ。今回は重複データを自動で洗い出す方法と一括で重複データを削除する方法を紹介する。
「この前も売り込みに来たよ」と言われる前に
ビジネスで使う表にデータの重複があると、場合によっては自分ひとりだけでなく、周囲にも迷惑をかけてしまうケースがある。例えば、ある企業の営業部門で新規顧客を開拓するために、図1のような訪問先の顧客のリストを作成したとする。このリストはB5とB19セル、B9とB22セルに同じ顧客が入力されている。
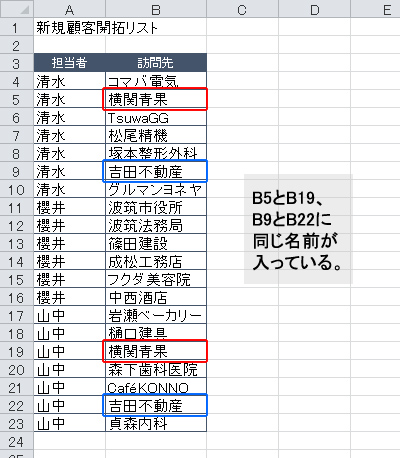
図1
もしこのまま気づかずに営業をかけると、顧客は異なる担当者から2回訪問を受けてしまう。すると、顧客には悪いイメージを与えてしまい、また、営業活動の効率も悪くなる。
他にも、DMを送付する顧客リストに重複があれば、二重に送付してしまうことになる。データ重複は、確実に対策したいものだ。
重複データのセルに色をつけて一目瞭然
重複データによるトラブルを未然に防ぐために、重複データのセルの背景色を自動で塗りつぶすことで可視化する方法を紹介する。重複データを洗い出し、修正するのか削除するのかなどの対策をその都度行いたい場合に適している。
重複データのセルに薄いオレンジ色を設定するには、「条件付き書式」機能を利用する。目的のセル範囲(B4~B23セル)を選択したら、[ホーム]タブの[条件付き書式]→[新しいルール]をクリックする。
図2
(画像をクリックすると拡大表示します)
すると、「新しい書式ルール」ダイアログボックスが表示されるので、まずは「ルールの種類を選択してください」の一覧から、[数式を使用して、書式設定するセルを決定]を選ぶ。続けて、「次の数式を満たす場合に値を書式設定」のボックスに、条件として、下記の数式を入力する。
---------------------------------------------------
=COUNTIF($B$4:$B$23,B4)>1
――――― ―
範囲 検索条件
---------------------------------------------------
この数式では、COUNTIF関数によって重複セルを判定している。COUNTIF関数は指定した条件に合致するセルの個数を求める関数である。上記数式では、引数「範囲」にB4~B23セル、引数「検索条件」にB4セルを指定し、「COUNTIF($B$4:$B$23,B4)」と記述している。これで、B4~B23セルの範囲にて、B4セルと同じ値のセルの個数が求められる。その個数が1より大きければ、他にも同じ値のセルがある――。つまり重複データが存在すると判定できるのだ。
引数「検索条件」には、目的のセル範囲の先頭行のセルを相対参照で指定すれば、先頭行以降のセルで同様に判定される。引数「範囲」はB4~B23セルを必ず参照するよう、絶対参照で指定している。
「次の数式を~」に数式を設定したら、[書式]をクリックして「セルの書式設定」ダイアログボックスを開き、条件の数式を満たす場合に設定する書式を指定する。今回はセルの塗りつぶし色を薄いオレンジ色に設定する。
図3
(画像をクリックすると拡大表示します)
塗りつぶし色を指定したら、[OK]ボタンをクリックして「セルの書式設定」ダイアログボックスを閉じ、続けて、「新しい書式ルール」ダイアログボックスも[OK]をクリックして閉じる。
これでデータが同じセルの塗りつぶし色が薄いオレンジ色に設定され、重複データが一目瞭然となった。
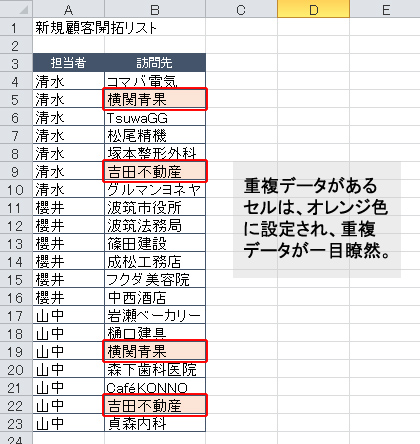
図4
重複データの対策として他には、[データ]タブの[重複の削除]を利用すると、重複データのセルは1つを残してすべてまとめて削除できる。どのセルが重複データなのか確認が不要であり、すぐさま重複を解消したい場合に適した方法だ。
今回紹介したような条件付き書式による方法を用いれば、表の重複データを可視化でき、トラブルを未然に防げるようになる。
その他の【Excel】を見る
立山秀利(たてやま・ひでとし)
カーナビのソフトウェア開発、Webプロデュース業務を経て、現在は、システムやネットワーク、Microsoft Officeを中心に執筆中。 主な著書に『Excel VBAのプログラミングのツボとコツがゼッタイにわかる本』などがある。
(監修:日経BPコンサルティング)