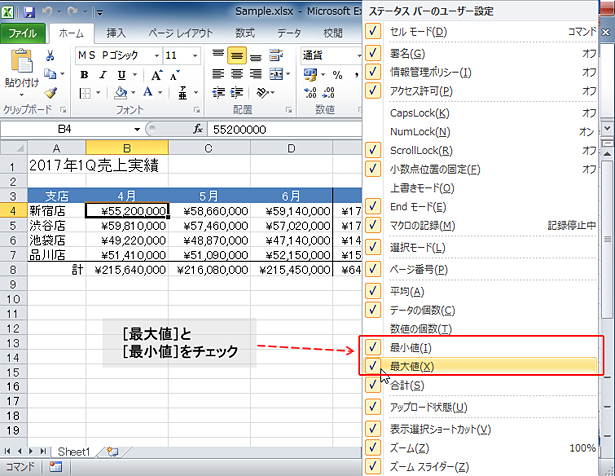らくらくIT活用術
らくらくIT活用術
PC活用講座 - Excel
「Excelの便利機能活用術」
関数を入れずに、セルの選択だけで合計や平均を知る
ITライター 立山秀利
Excelでデータの計算を行う際、通常は数式や関数を入力する必要があるが、合計や平均などの計算なら、数式や関数を入力しなくとも、素早く手軽に計算結果を知ることができる。今回はその方法を紹介する。
セルを選択するだけで簡単に合計がわかる
例えば図1のように、4店舗、3カ月分の売上データが入力された表があるとする。E列には店舗毎の合計、8行目には月ごとの合計をそれぞれSUM関数で算出している。
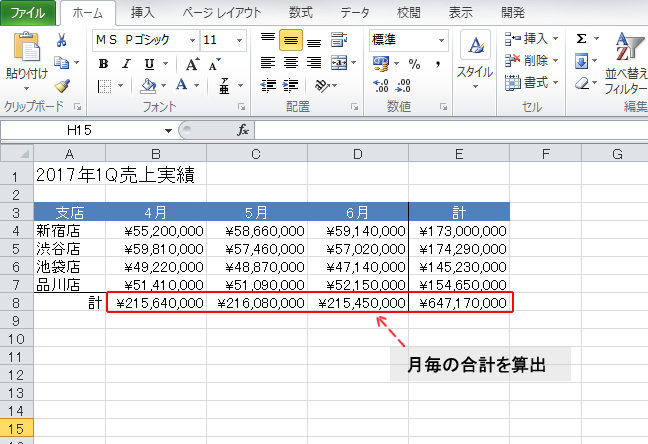
図1
ここで、4店舗、3カ月ではなく、より細かい切り口で売上の合計を求めたいとする。例えば、「渋谷店の4~5月分のみの合計」や「新宿店と品川店の4月と6月の合計」などだ。さらに切り口をいろいろ変えて合計を求めたいとする。
その場合、目的の切り口に応じて、任意のセルにSUM関数やSUMIFS関数などを入力して、目的の合計値を求めればよいのだが、関数を入力するのは手間がかかる。また、平均など他の計算を行いたい場合も、数式や関数を入力しなければならない。ピボットテーブルなどの高度な分析機能はもっと面倒だ。
そこで利用したいのが「オートカルク」機能だ。選択したセルの合計などの計算結果をステータスバーに表示する機能である。数式や関数を入力しなくても、セルを選択するだけで済むので、計算結果を素早く手軽に得られるのがメリットである。
もし、図1の表で「渋谷店の4~5月分のみの合計」を求めたければ、渋谷店の4~5月のデータが入ったB5とC5セルをドラッグして選択する。すると、ステータスバーに合計とともに、平均とデータの個数が表示される。
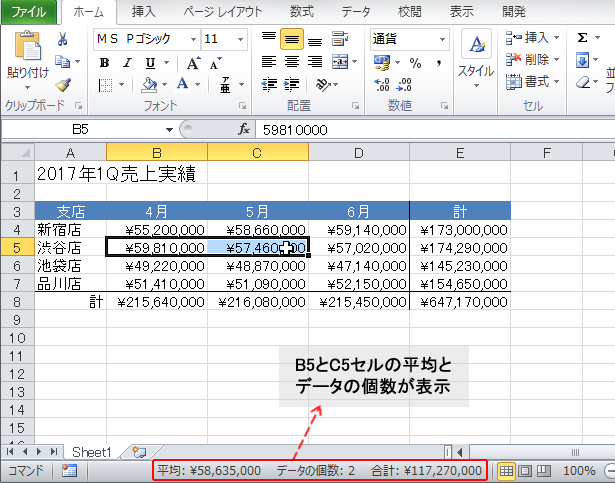
図2
このようにオートカルクは標準では、合計と平均とデータの個数が求められるようになっている。
とびとびのセルは[Ctrl]キーを押しながら選ぶ
次に、「新宿店と品川店の4月と6月の合計」を求めてみよう。この計算結果を知るには、とびとびの位置にある4つのセルを同時に選択しなければならない。
そのためには、[Ctrl]キーを押しながら、目的のセルを順にクリックまたはドラッグすればよい。実際に新宿店と品川店の4月と6月のデータであるB4、D4、B7、D7セルを[Ctrl]キーを押しながら順にクリックして同時に選択すると、図3のように合計などがステータスバーに表示される。
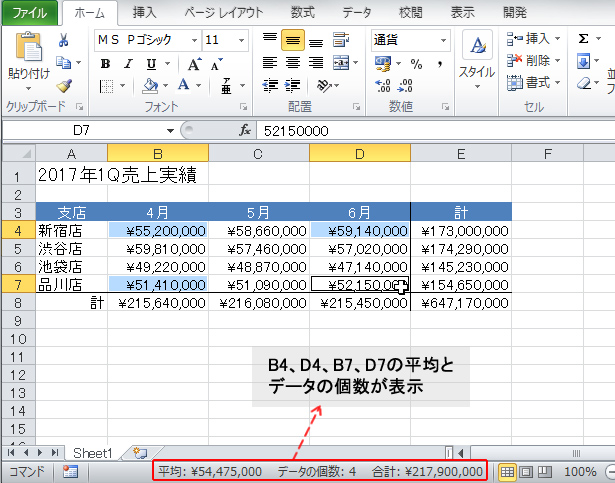
図3
このように同時に選ぶセルをいろいろ変えていけば、様々な切り口で合計などがステータスバーに求められる。ちょっとしたデータの確認や分析などをテンポよく行いたい際に重宝するだろう。
最大値と最小値もわかる
オートカルク機能は他に、最大値と最小値も知ることができる。最大値と最小値も求められるようにするには、設定変更する必要がある。ステータスバーを右クリックし、[最大値]と[最小値]をクリックしてチェックを入れればよい。
図4
(画像をクリックすると拡大表示します)
例えば、B4~B7セルを選択すると、4月のデータの合計などに加え、最大値と最小値もわかる。
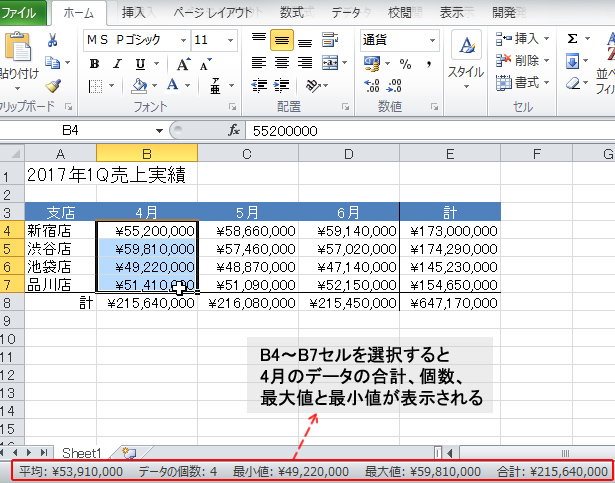
図5
オートカルク機能に加え、とびとびのセルに対して選択テクニックを用いれば、いちいち数式や関数を入力しなくとも、目的のセルの合計など、データの確認やちょっとした分析などが素早く手軽に行える。
その他の【Excel】を見る
立山秀利(たてやま・ひでとし)
カーナビのソフトウェア開発、Webプロデュース業務を経て、現在は、システムやネットワーク、Microsoft Officeを中心に執筆中。 主な著書に『Excel VBAのプログラミングのツボとコツがゼッタイにわかる本』などがある。
(監修:日経BPコンサルティング)