 らくらくIT活用術
らくらくIT活用術
PC活用講座 - Excel
「Excelの便利機能活用術」
こんなワザもあったの?
知る人ぞ知る便利なショートカットキー集【第2回】
ITライター 立山秀利
Excelの作業効率化に欠かせないショートカットキーを前回に続き紹介する。今回は複数のセルに一括入力するショートカットキーや関数を素早く正確に入力可能とするショートカットキーなどを採り上げる。
複数のセルに一括入力([Ctrl]+[Enter])
複数のセルに同じデータを入力する際、コピー&貼り付けやオートフィルなどの方法を思いつく人も多いが、ショートカットキー[Ctrl]+[Enter]でもできる。
例えば図1の表にて、B4~B12セルすべてに「鈴木」という同じデータを入力したいとする。まずはB4~B12セルをドラッグして選択したら、「鈴木」と入力する。すると、選択範囲の先頭であるB4セルに「鈴木」と入力される。
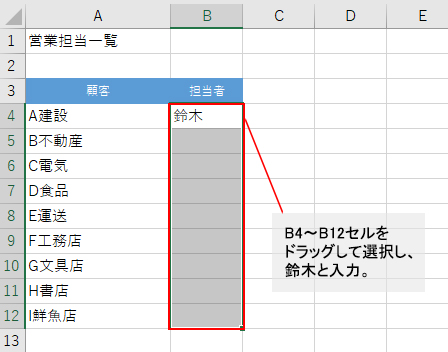
図1
その状態で[Ctrl]+[Enter]を押すと、B4~B12セルすべてに「鈴木」が一括入力される。
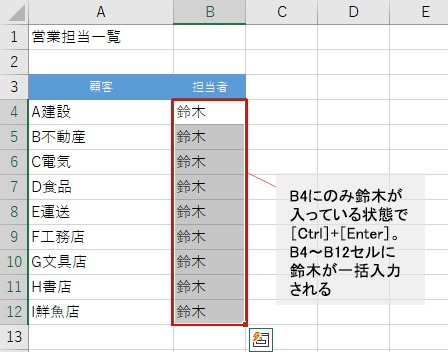
図2
このワザは飛び飛びの位置にある複数のセルに同じデータを入力したいケースに、より威力を発揮する。例えば同じ表にて、B5、B8、B9、B11セルに「鈴木」を入力し、残りのB4、B6、B7、B10、B12セルに「佐藤」と入力したいとする。この場合、オートフィルはほぼ役に立たず、一つひとつコピー&貼り付けしていくと手間がかかってしまう。
最初にB5、B8、B9、B11セルに「鈴木」を一括入力してみよう。まずはB5、B8、B9、B11セルを同時に選択する。同時に選択するには、Ctrlキーを押しながらクリックしたりドラッグしたりするとよい。次に「鈴木」と入力する。すると、選択範囲の最後であるB11セルに「鈴木」と入力される。
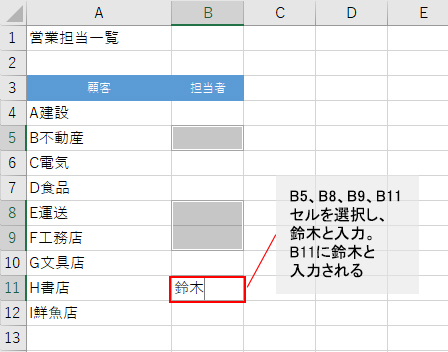
図3
その状態で[Ctrl]+[Enter]を押すと、B5、B8、B9、B11セルに「鈴木」が一括入力される。
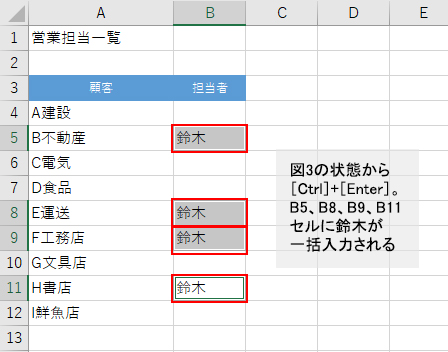
図4
残りのB4、B6、B7、B10、B12セルに「佐藤」を一括入力する際も同じ方法で可能だ。その際、B4、B6、B7、B10、B12セルの選択は「ジャンプ」機能の「選択オプション」を利用すると簡単にできる。B4~B12セルを選択した後、[ホーム]タブの[検索と選択]→[ジャンプ]をクリックして「ジャンプ」画面を開く(ショートカットキー[Ctrl]+[G]でも可能)。同画面の[セル選択]をクリックし、「選択オプション」画面を開く。[空白セル]を選択し、[OK]をクリックすれば、空白セルであるB4、B6、B7、B10、B12セルが選択される。
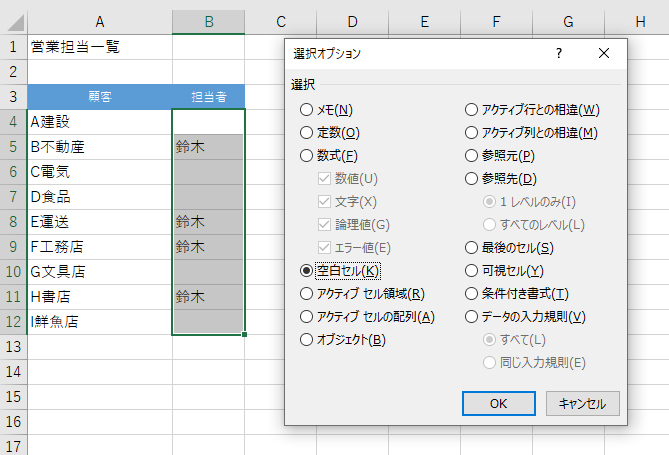
図5
後は「佐藤」と入力し、[Ctrl]+[Enter]を押せばよい。
関数入力時に括弧とカンマ、引数ヒントを自動入力([Ctrl]+[Shift]+[A])
関数を入力する際、その都度カッコを入力したり、引数の数に応じてカンマを入力したりするのは面倒だ。ついカッコを閉じ忘れたり、カンマを入力し忘れたりしてエラーになるのはストレスがたまる。
そこで利用したいのが、カッコとカンマを自動入力するショートカットキー[Ctrl]+[Shift]+[A]だ。カンマはその関数の引数に応じた数が入力される。同時、引数のヒントも入力される。
例えばA1セルにVLOOKUP関数を入力したければ、関数名までの部分である「=VLOOKUP」を入力したら、[Ctrl]+[Shift]+[A]を押す。
すると、カッコとカンマ、および引数のヒントが入力される。後は必要な引数をヒントに沿って入力するだけで済む。
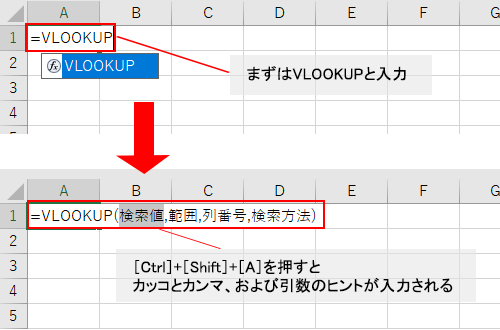
図6
直接参照されているセルを選択([Ctrl]+[Shift]+[[])
関数などの数式で参照しているセルは、ショートカットキー[Ctrl]+[Shift]+[[]で、一発で選択できる。例えば図7のような表があり、合計を求めるSUM関数がB14~D14セルにそれぞれ入力されているとする。B14セルのSUM関数の参照セルを選択したい場合は、B14セルを選択した状態で[Ctrl]+[Shift]+[[]を押せばよい。
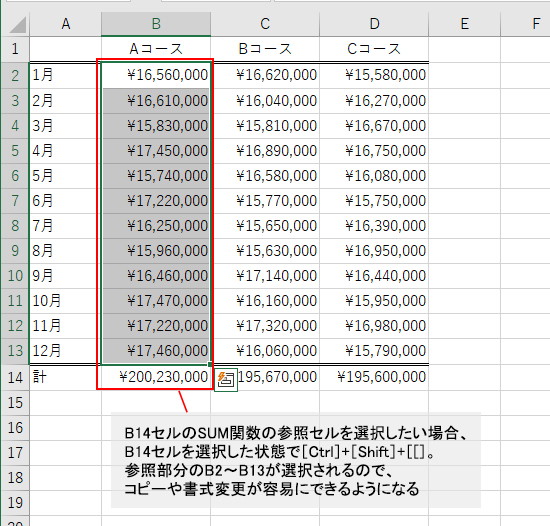
図7
参照範囲の確認だけなら、B14セルのSUM関数の数式内の引数部分をクリックすれば該当セル範囲が強調表示される。しかし、この方法だと選択はされない。コピーしたり書式を変更したりするなど、参照範囲のセルに対して何かしらの処理をしたい場合は選択する必要があり、その場合はこのショートカットキーが便利だ。
その他のショートカットキー一覧を紹介
以下のショートカットキーも何かと便利なので、知っておくとよいだろう。
・[Ctrl]+[1] セルの書式設定を開く
・[Ctrl]+[Shift]+[1] セルの表示形式を桁区切りに
・[Ctrl]+[Shift]+[3] セルの表示形式を日付に
・[Ctrl]+[Shift]+[4] セルの表示形式を通貨に
・[Ctrl]+[Shift]+[5] セルの表示形式を%に
・[Ctrl]+[Alt]+[V] 形式を選択して貼り付け
・[Ctrl]+マウスホイール(注) 表示倍率変更
・[Ctrl]+[D] 1つ上のセルの値をコピー
・[Ctrl]+[R] 1つ左のセルの値をコピー
・[Ctrl]+[\] 選択範囲で値が入っているセルを選択
・[Ctrl]+[PageUp] 左のワークシートに移動
・[Ctrl]+[PageDown] 右のワークシートに移動
・[Ctrl]+[Space] 選択中のセルがある列全体を選択
・[Shift]+[Space] 選択中のセルがある行全体を選択
・[Ctrl]+[Shift]+[+] セル/行/列を挿入
・[Ctrl]+[F9] ブックを最小化
・[Ctrl]+[F10] ブックを最大化/元に戻す
(注)マウスホイール:マウスの左右ボタンの間にある垂直に付けられた回転可能な円盤
今回紹介したショートカットキーを有効活用し、作業のスピードアップやうっかりミスの防止に役立てよう。
その他の【Excel】を見る
立山秀利(たてやま・ひでとし)
カーナビのソフトウェア開発、Webプロデュース業務を経て、現在は、システムやネットワーク、Microsoft Officeを中心に執筆中。 主な著書に『Excel VBAのプログラミングのツボとコツがゼッタイにわかる本』などがある。
(監修:日経BPコンサルティング)