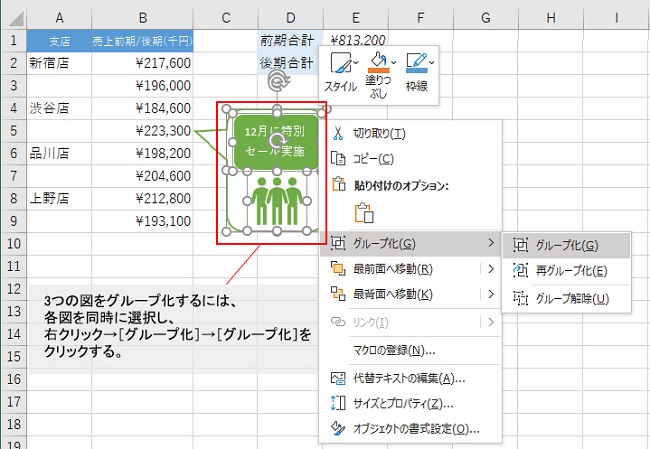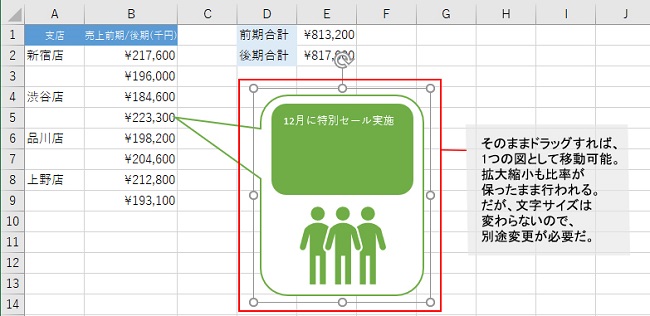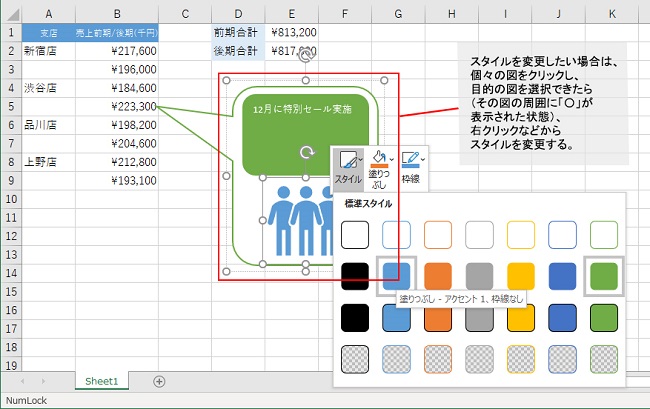らくらくIT活用術
らくらくIT活用術
PC活用講座 - Excel
「Excelの便利機能活用術」
複数の図の移動や拡大縮小がグッと楽になる!
ITライター 立山秀利
Excelで複数の図を配置した際、それらをまとめて移動や拡大縮小などを行うには「グループ化」をすると効率的に行えるようになる。今回はグループ化の基礎を解説する。
複数の図がドラッグで移動や拡大縮小可能に
Excelでは[挿入]タブの[図]などから、ワークシート上に図を配置することができる。複数の図を組み合わせて1つの図を作成する機会もしばしばある。そのような図を移動や拡大縮小したい場合、毎回一つひとつの図をその都度選択していては手間がかかってしまう。
そこで利用したい機能が「グループ化」である。複数の図を1つの図として扱えるようになる。例えば図1のように、3つの図を組み合わせて1つの図を作成したとする。グループ化するには、[Ctrl]キーを押しながら各図をクリックするなどして同時に選択し、右クリック→[グループ化]→[グループ化]をクリックする。
図1
これでグループ化することができた。クリックすると、選択状態を表す周囲の「〇」が外側の1つだけになり、1つの図として扱えることがわかる。
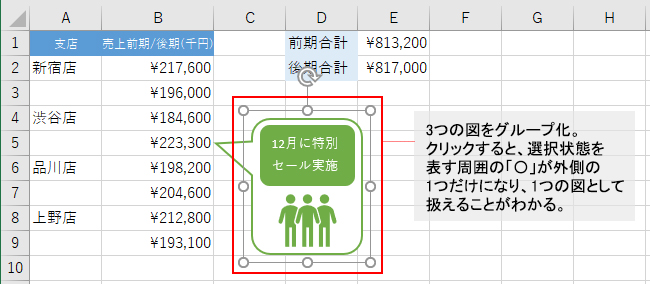
図2
移動したい場合は、そのままドラッグすれば、3つの図をまとめて移動できる。拡大縮小も周囲の「〇」をドラッグすれば、まとめて拡大縮小できる。比率も保たれるので、デザインを保ったままサイズを変更可能だ。ただし、文字サイズだけは変わらないので、別途変更する必要がある。
図3
なお、グループ化は[図の書式]タブの[グループ化]→[グループ化]でも行える。また、グループ化を解除するには、右クリック(または[図の書式]タブの[グループ化])→[グループ化]→[グループ解除]をクリックすればよい。
グループ化後も個々の図の書式変更は自在
グループ化した状態でも、個々の図の書式を自由に変更できる。例えばスタイルを変更したければ、目的の個々の図をクリックする(図4)。その図の周囲に「〇」が表示されれば選択できたことになる。その際に、グループ化した図全体の周囲にも「〇」が同時に表示される。
目的の図を選択できたら、あとは右クリックなどからスタイルを変更すればよい。
図4
さらに個々の図の大きさも、周囲の「〇」をドラッグすれば可能など、柔軟にデザインを変更できる。
このようにグループ化を活用すれば、複数の図の移動などの作業効率が飛躍的にアップできるようになる。
その他の【Excel】を見る
立山秀利(たてやま・ひでとし)
カーナビのソフトウェア開発、Webプロデュース業務を経て、現在は、システムやネットワーク、Microsoft Officeを中心に執筆中。 主な著書に『Excel VBAのプログラミングのツボとコツがゼッタイにわかる本』などがある。
(監修:日経BPコンサルティング)