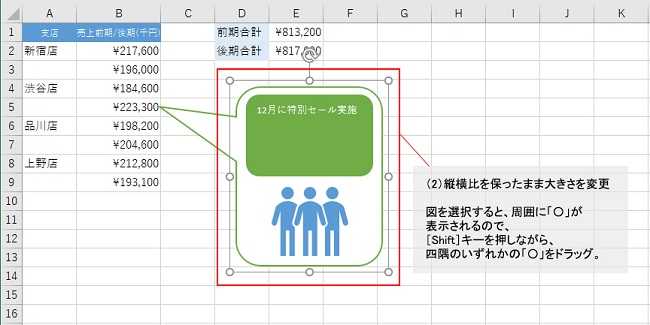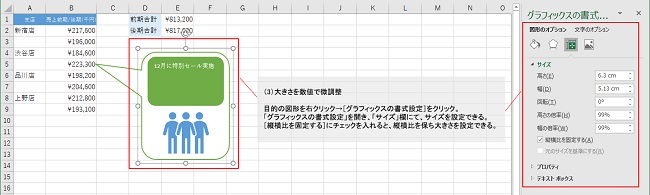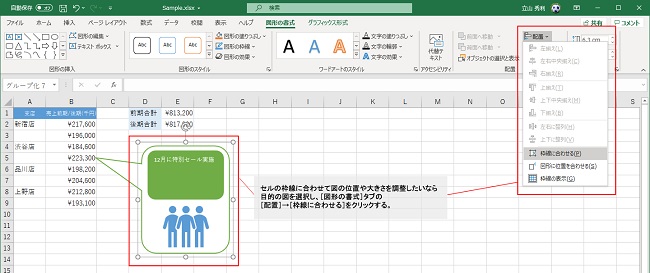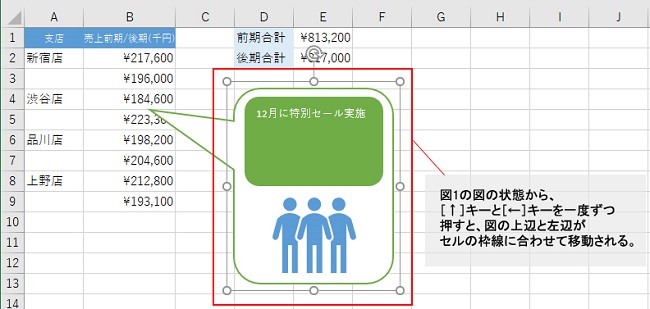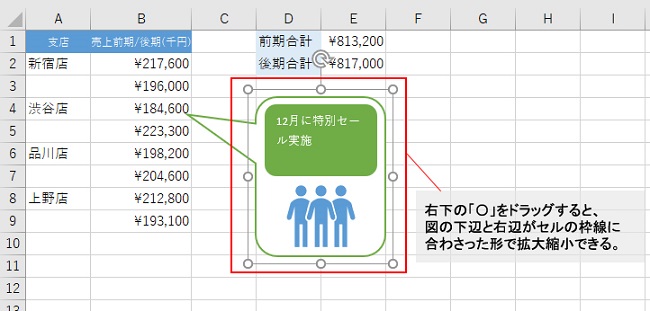らくらくIT活用術
らくらくIT活用術
PC活用講座 - Excel
「Excelの便利機能活用術」
これなら微調整もラク! 図の拡大縮小や移動の便利ワザ集
ITライター 立山秀利
ワークシート上に一度配置した図の位置や大きさを後から変更したいケースは多い。その際、単なるドラッグ操作だけでは、微調整などが非常に難しいもの。そこで今回は位置や大きさの変更が効率よくできるワザをいくつか紹介する。
※本記事で紹介する操作はExcelのバージョンによっては対応していないものもあります
各種キーも組み合わせて操作
図の位置や大きさの変更で知っておくと便利な操作は主に次の通りである。グループ化した図でも同様に操作可能だ。
(1)位置の微調整
目的の図をクリックして選択し、上下矢印キーを押せば、1ピクセル単位で位置を移動できる。
(2)縦横比を保ったまま大きさを変更
目的の図を選択すると、周囲に「〇」が表示される。[Shift]キーを押しながら、四隅のいずれかの「〇」をドラッグする。
図1
(3)大きさを数値で微調整
目的の図形を右クリック→[グラフィックスの書式設定]をクリックして、「グラフィックスの書式設定」を開く。「サイズ」欄にて、高さ・幅(cm単位)、回転角度、倍率を設定できる。[縦横比を固定する]にチェックを入れると、縦横比を保ったまま高さ・幅や倍率を設定できる。
図2
(4)15度ずつ回転
目的の図をクリックして選択し、[Alt]+[→]で時計回り、[Alt]+[←]で反時計回りに15度ずつ回転できる。
(5)1度ずつ回転
目的の図をクリックして選択し、[Alt]+[Ctrl]+[→]で時計回り、[Alt]+[Ctrl]+[←]で反時計回りに1度ずつ回転できる。
(1)~(5)のワザは、[Ctrl]キーを押しながら目的の図を順にクリックして同時に選択すれば、複数の図に対してまとめて行うことも可能だ。
セルの枠に図をぴったり合わせる
作成した表の幅に図形の幅もそろえたいなど、セルの枠線に合わせて図の位置や大きさを調整したいなら、「枠線に合わせる」機能を使うと作業効率が飛躍的にアップする。目的の図を選択し、[図形の書式]タブの[配置]→[枠線に合わせる]をクリックする。
図3
これで、その図はセルの枠線に合わせて移動や拡大縮小が可能となった。矢印キーを押すと、枠線に合わせて移動する。例えば、図1の図の位置の状態から、[↑]キーと[←]キーを一度ずつ押すと、図の上辺と左辺がセルの枠線にぴったり合わせて移動される。
図4
さらに図の右下の「〇」をドラッグすると、図の下辺と右辺がセルの枠線にぴったり合わさった形で拡大縮小できる。
図5
今回紹介したワザを駆使して図の拡大縮小や移動を行い、効率よくレイアウトを整えよう。
その他の【Excel】を見る
立山秀利(たてやま・ひでとし)
カーナビのソフトウェア開発、Webプロデュース業務を経て、現在は、システムやネットワーク、Microsoft Officeを中心に執筆中。 主な著書に『Excel VBAのプログラミングのツボとコツがゼッタイにわかる本』などがある。
(監修:日経BPコンサルティング)