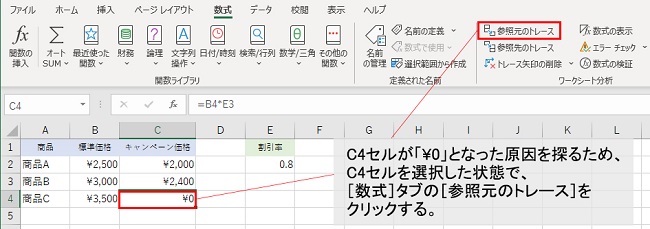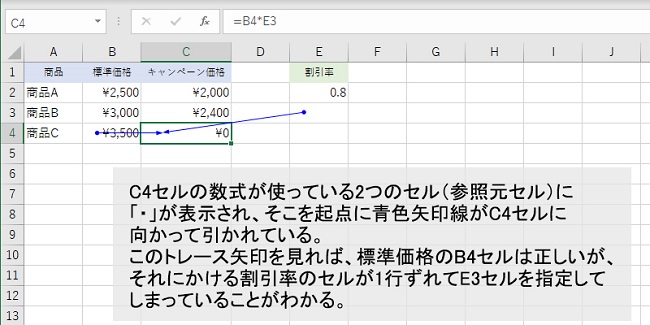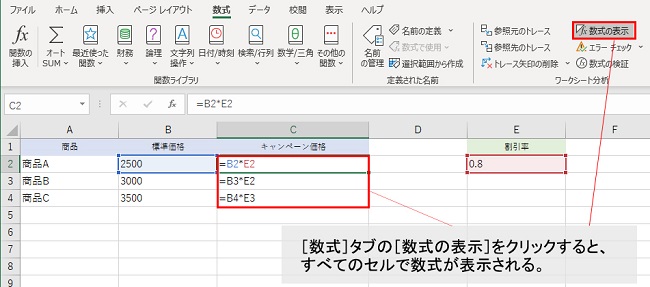らくらくIT活用術
らくらくIT活用術
PC活用講座 - Excel
「Excelの便利機能活用術」
数式の結果がおかしい!? その原因のセルを一瞬で見つけるには
ITライター 立山秀利
Excelで数式を入力すると、計算結果がおかしかったり、「#N/A」などのエラーが表示されたりすることはよくある。数式の間違いを探すときに便利な機能が「参照元のトレース」だ。数式が参照しているセルを視覚的にわかりやすく見える化できる。
数式が使っているセルを矢印線で見える化
例えば図1のような表があるとする。3種類の商品があり、B2~B4セルには標準価格を入力してある。そして、E2セルの割引率をかけたキャンペーン価格をC2~C3セルにそれぞれ求めたいとする。C2~C3セルにはそのような計算を行う数式を入力したが、C4セルだけ結果がおかしく、「\0」と表示されてしまっているとする。
この原因を探るため、「参照元のトレース」機能を使ってみよう。C4セルを選択した状態で、[数式]タブの[参照元のトレース]をクリックする。
図1
すると、図2ように青色の矢印線である「トレース矢印」が引かれる。C4セルの数式が使っている2つのセル(参照元セル)に「・」が表示され、そこを起点にそれぞれ青色矢印線がC4セルに向かって引かれている。
このトレース矢印を見れば、標準価格のB4セルは正しいが、それにかける割引率のセルが1行ずれてE3セルを指定してしまっていることがすぐにわかる。
図2
複数のセルを同時にチェックできる
このように数式の参照元セルを確かめるには他に、数式の入ったセルをダブルクリックするなどして、数式の編集モードに切り替えると、参照元セルが色や線で強調されるといった方法もある。だが、この方法はあくまでも1つのセルでしか参照元セルを確かめられない。
それに対して「参照元のトレース」機能は、複数のセルを同時に確かめられるのがメリットだ。例えば図3では、C4セルにトレース矢印を引いた後、C2セルでもトレース矢印を引いている。数式の結果が正しいC2セルと、結果がおかしいC4セルを比較しながら、数式の間違いをチェックできる。
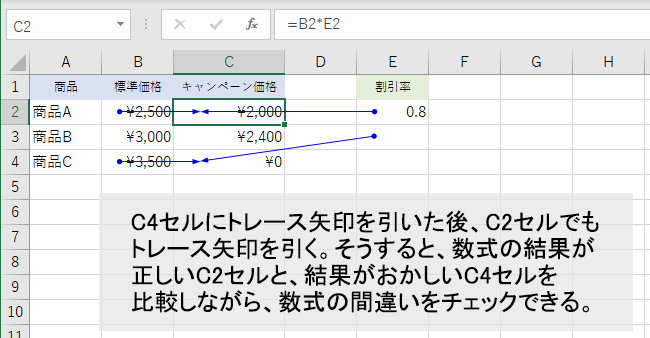
図3
なお、[参照先のトレース]をクリックすると、そのセルが使われている数式が入力されたセルにトレース矢印が引かれる。また、参照元/参照先のトレース矢印線を消したければ、[トレース矢印の削除]をクリックすればよい。
すべての数式を一括表示することも可能
他に数式の間違いを探すのに便利な機能として「数式の表示」もある。[数式]タブの[数式の表示]をクリックすると、図4のようにすべてのセルで数式が表示される。
図4
複数のセルの数式を横断的にチェックしたい場合に便利な機能だ。元の状態に戻すには、再び[数式の表示]をクリックすればよい。
数式を入力して、誤った計算結果やエラーになったら、「参照元のトレース」や「数式の表示」をうまく利用しつつ、間違いを効率的に探して修正しよう。
その他の【Excel】を見る
立山秀利(たてやま・ひでとし)
カーナビのソフトウェア開発、Webプロデュース業務を経て、現在は、システムやネットワーク、Microsoft Officeを中心に執筆中。 主な著書に『Excel VBAのプログラミングのツボとコツがゼッタイにわかる本』などがある。
(監修:日経BPコンサルティング)