 らくらくIT活用術
らくらくIT活用術
PC活用講座 - Excel
「Excelの便利機能活用術」
グラフや図を使う方必見! セルの値を変えたら、図の上の値も連動して変えたい
ITライター 立山秀利
Excelで特定のデータやグラフの系列などを強調するために、図を挿入し、その上にテキストを表示することはしばしばある。その際、「リンクされた図」機能を使うと、指定したセルの値を連動させて図形の上に表示できる。今回は同機能の基本的な使い方を紹介する。
目的のセルを「リンクされた図」で貼り付け
今回は例として、図1のように期ごとの売り上げの表(A1~B5セル)を作成した。B5セルの4Qは見込みの金額だ。そして、表の隣にグラフを作成し、4Qのグラフの上に吹き出しを作成する。その吹き出しには、見込みの売上高の数値を表示したいとする。
この吹き出しの中に、図のテキストボックスを設けて数値を表示する場合、B5セルのデータである見込みの売上高に変更があると、吹き出し上のテキストボックスの数値もその都度書き換えなければならない。そこで使えるのが、「リンクされた図」の機能だ。今回は、B5セルを「リンクされた図」として吹き出し上に設置してみる。
まずB5セルを選択し、[ホーム]タブの[コピー]をクリックするなどして、クリップボードにコピーする。
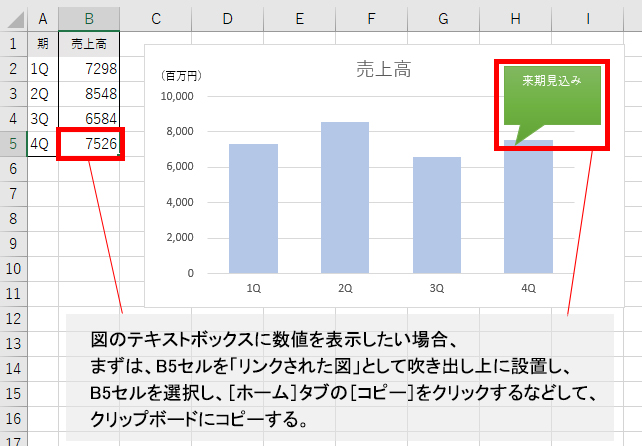
図1
この時、セルはB5を指定したまま[ホーム]タブの[貼り付け]ボタンの下の[▼]をクリックし、[リンクされた図]をクリックする。
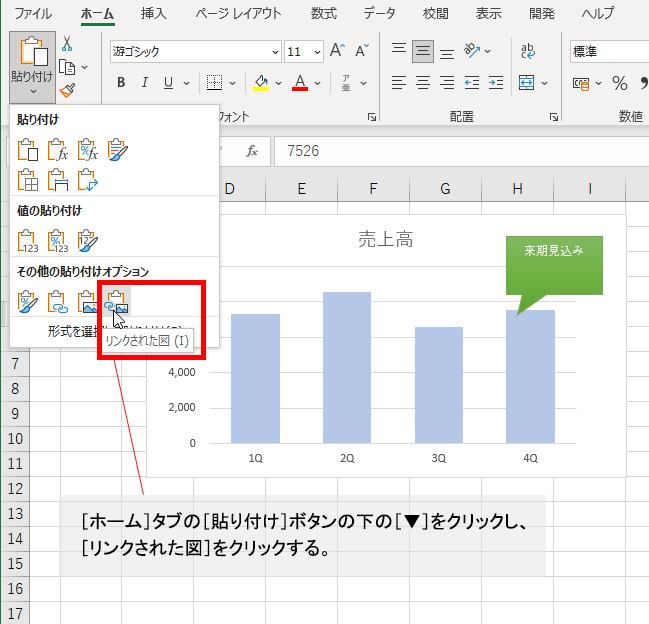
図2
すると、そのセルがリンクされた図として貼り付けられる。コピーしたB5セルと同じ場所に貼り付けられるため、ひと目見ただけではわかりづらいので注意しよう。
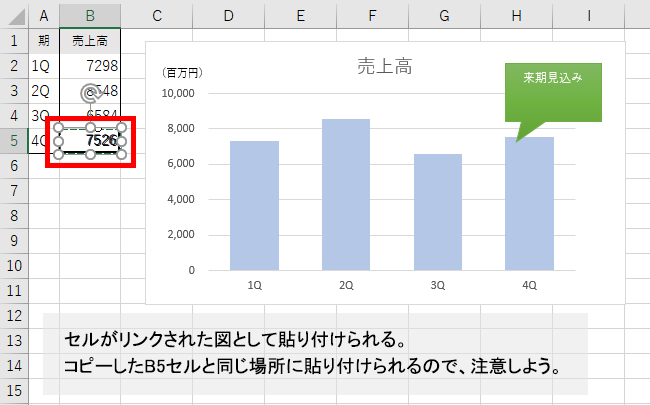
図3
貼り付け直後は周囲に「〇」が表示されるなど、図として選択された状態であり、ドラッグで移動など図と同様に操作が行える。ここでは、グラフの吹き出しの上に移動する。さらに右クリック→[図の書式設定]などから「図の書式設定」を開き、塗りつぶし色を白に設定するなどデザインを整えよう(標準では塗りつぶし色なし)。
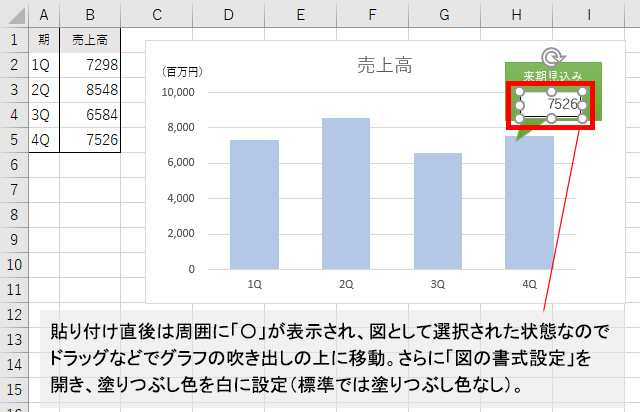
図4
後は別の場所をクリックするなどして、この図の選択状態を解除すればよい。
セルの値に連動して変更される
これでB5セルがリンクされた図として、グラフの吹き出しに設置することができた。B5セルの値を変更すると、グラフの吹き出しの数値も連動して変更される。
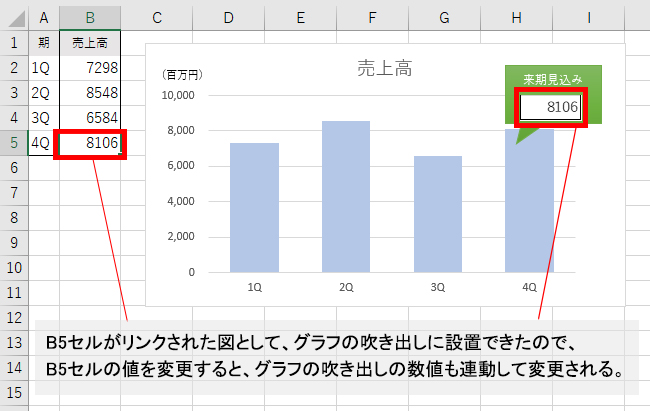
図5
セルはあくまでもセルの枠の範囲でしか値を表示できないが、「リンクされた図」は図なので、自由な場所に配置できるのがメリットだ。
しかも、今回の例では、リンクされた図に含まれるセルは1つだけであったが、複数のセルを含めることもできる。また、リンクされた図そのものも今回は1つだけだったが、複数設置することも可能だ。
このように「リンクされた図」を使えば、目的のセルの値を連動した形で、図の上など自由な場所に設置できる。図を使ってデザイン的なアクセントを付けつつ、特定のセルの値を強調したい場合などに重宝するだろう。
その他の【Excel】を見る
立山秀利(たてやま・ひでとし)
カーナビのソフトウェア開発、Webプロデュース業務を経て、現在は、システムやネットワーク、Microsoft Officeを中心に執筆中。 主な著書に『Excel VBAのプログラミングのツボとコツがゼッタイにわかる本』などがある。
(監修:日経BPコンサルティング)