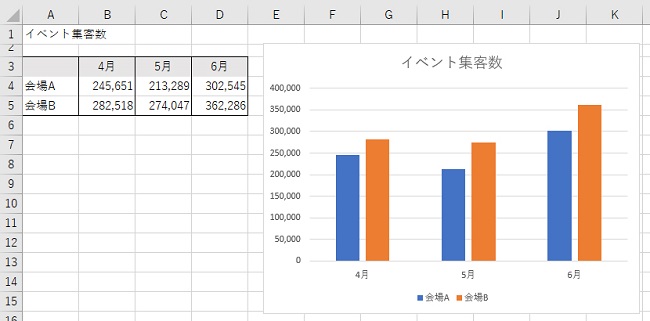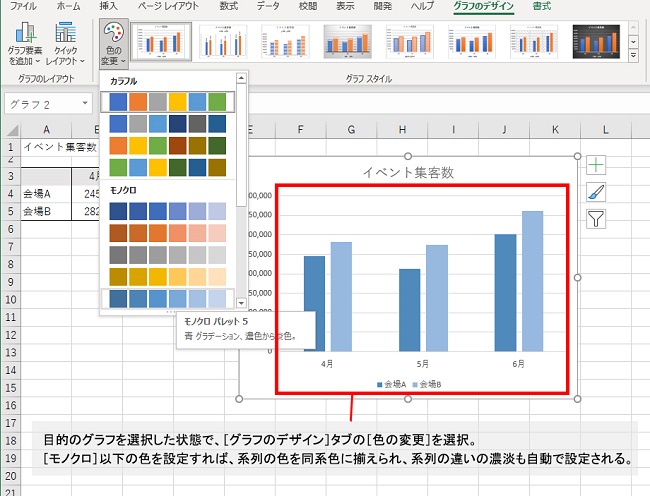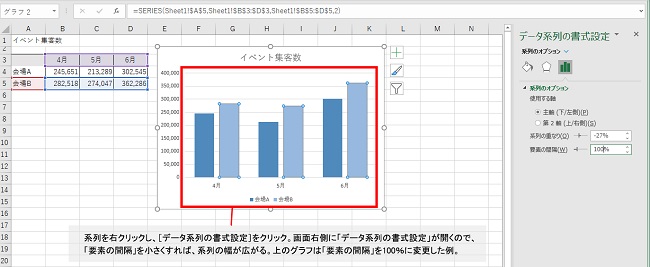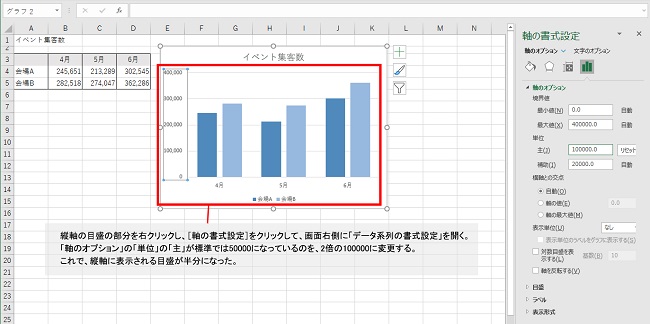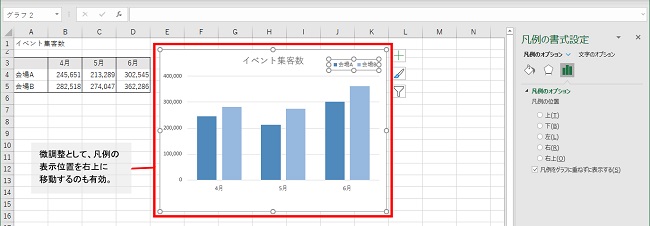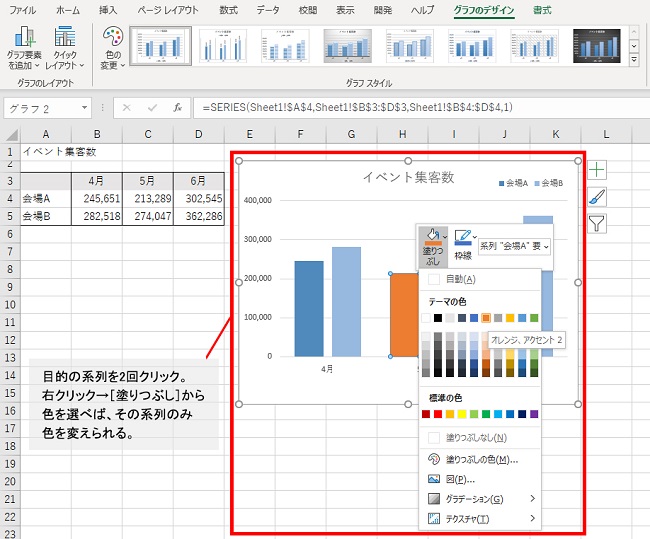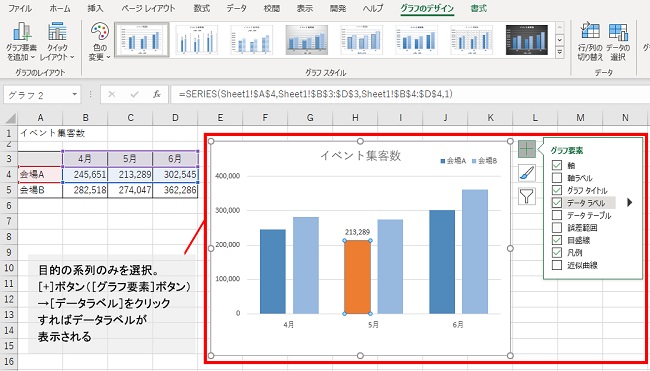らくらくIT活用術
らくらくIT活用術
PC活用講座 - Excel
「Excelの便利機能活用術」
【第1回 グラフのテクニック】グラフの見た目を整えるには
ITライター 立山秀利
Excelのグラフは標準のデザインのままでは、見た目がいまひとつ。見た目を整え、より説得力のあるグラフを作るテクニックを2回に分けて解説する。
グラフの系列の色と幅を整える
グラフの見た目を整えるには、グラフの部位ごとにポイントを抑えて設定変更などを行っていく。図1は標準のデザインのままのグラフである。これを例に解説する。
図1
まず整えたいのは、系列(グラフの本体)の色だ。標準ではカラフルになっており、ゴチャゴチャした印象を与えてしまう。そこで、同系色に揃え、系列の違いは濃淡で表すようにすれば、より落ち着いた印象になる。
系列の色の変更は、目的のグラフを選択した状態で、[グラフのデザイン]タブの[色の変更]で行う(図2)。[モノクロ]以下の色を設定すれば、系列の色を同系色に揃えられ、系列の違いの濃淡も自動で設定される。
図2
特に、紙にグレースケールで印刷して使うグラフの場合、系列を同系色にするのは必須だ。カラフルだと系列が区別できなくなってしまうが、同系色ならグレースケールでも濃淡で区別できる。
系列は色に加え、幅も調節するとよい。標準では、系列同士の間隔が広めなので、間延びしたイメージだ。そこで、系列の幅を広げることで、系列同士の間隔を狭めれば、全体がより締まって見える。
系列の幅を変更するには、まずは系列を右クリックし、[データ系列の書式設定]をクリックする。画面右側に「データ系列の書式設定」が開くので、「要素の間隔」を小さくすれば、系列の幅が広がる(図3)。図3は「要素の間隔」を100%に変更した例だ。系列の本数やグラフの大きさなどに応じて、適宜調整しよう。
図3
軸目盛の間隔を減らしてスッキリ
グラフがゴチャゴチャして見える要因のひとつに、表示される軸目盛が多すぎることがある。これを減らすと、よりスッキリして見える。今回は例のグラフで、縦軸の目盛を半分に減らしてみよう。
まずは縦軸の目盛の部分を右クリックし、[軸の書式設定]をクリックして、画面右側に「データ系列の書式設定」を開く。「軸のオプション」の「単位」の「主」が標準では50,000になっているのを、2倍の100,000に変更する(図4)。これで、縦軸に表示される目盛が半分になり、全体がよりスッキリした。
図4
さらに微調整として、凡例の表示位置を右上に移動するのも有効だ(図5)。他にグラフのサイズなども必要に応じて適宜調整する。
図5
また、特定の系列だけ強調したければ、色を変えるとよい。目的の系列を2回クリックすると、その系列のみが選択される。その状態で、右クリック→[塗りつぶし]から色を選べば、その系列のみ色を変えられる(図6)。
図6
加えて、その系列でデータの数値自体も強調したければ、データラベルを表示しよう。目的の系列のみが選択された状態で、[+]ボタン([グラフ要素]ボタン)→[データラベル]をクリックすれば表示される(図7)。
図7
このようにグラフは標準のデザインから、系列の色の変更や軸目盛の間隔の調整などで見た目を整えれば、より見やすくて説得力のあるグラフにできる。
その他の【Excel】を見る
立山秀利(たてやま・ひでとし)
カーナビのソフトウェア開発、Webプロデュース業務を経て、現在は、システムやネットワーク、Microsoft Officeを中心に執筆中。 主な著書に『Excel VBAのプログラミングのツボとコツがゼッタイにわかる本』などがある。
(監修:日経BPコンサルティング)