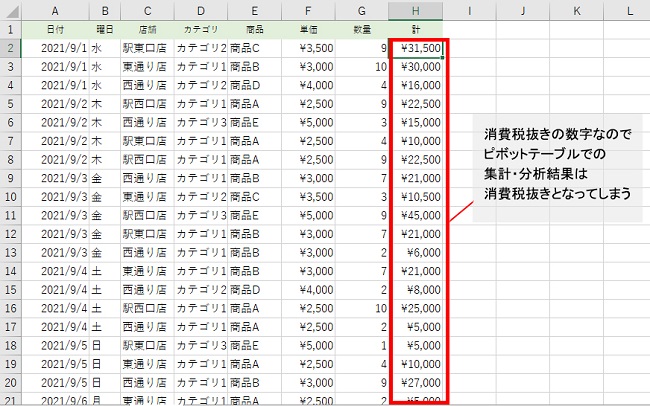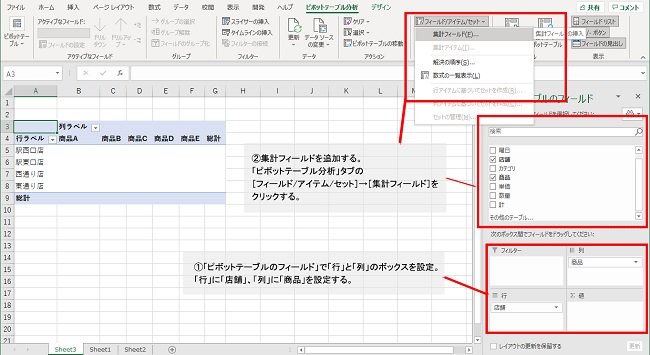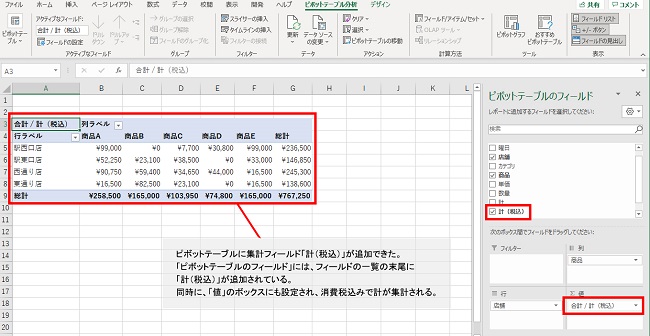らくらくIT活用術
らくらくIT活用術
PC活用講座 - Excel
「Excelの便利機能活用術」
【ピボットテーブル入門編】分析したい項目がない! 元の表にない項目で分析するには
ITライター 立山秀利
データ分析に重宝するピボットテーブルだが、分析したい項目が元の表にない場合がしばしばある。例えば、「消費税込みで売上を分析したいのに、元の表には消費税抜きのデータしかない」という場合だ。そんな時は「集計フィールド」機能を利用するとよい。今回は同機能の基本的な使い方を紹介する。
集計フィールドで消費税込みの金額を
今回は集計フィールドの使い方を消費税込みの売上を求めて分析するケースを例に解説する。元の表として、図1のような売上の表があるとする。このF列「単価」およびH列「計」(単価×数量)は消費税抜きで入力されていると仮定する。そして、ピボットテーブルでの分析では、この計を消費税込みで集計して分析したいとする。
下の表では消費税抜きのデータしか存在しないため、ピボットテーブルでの集計・分析結果は消費税抜きとなってしまう。元の表にて消費税込みのデータを求めるために、H列の数式を変更したり、新たな列を追加したりしてもよいが、元の表には手を加えたくない場合はよくある。
図1
そこで、集計フィールドを利用して、消費税込みの計を求めて分析してみよう。先に準備として、図2のようにピボットテーブルを作成し、「ピボットテーブルのフィールド」にて「行」と「列」のボックスを設定しておく。ここでは「行」に「店舗」、「列」に「商品」を設定したとする。
この状態から、集計フィールドを追加する。「ピボットテーブル分析」タブの[フィールド/アイテム/セット]→[集計フィールド]をクリックする。
図2
すると、「集計フィールドの挿入」画面が表示される。「名前」欄に、集計フィールドの名前を任意に設定する。今回は「計(税込)」とする。次に「数式」欄に、税込みの計を求める数式を指定する。まずは「フィールド」の一覧から「計」を選び、[フィールドの挿入]をクリックする(図3)。
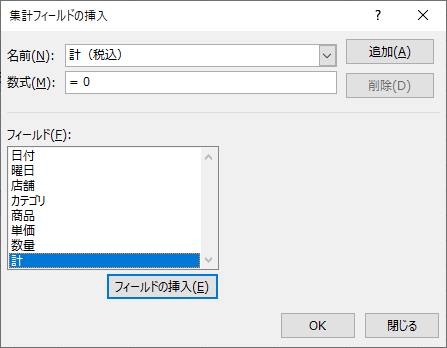
図3
「数式」欄に「計」が挿入され、「=計」と表示される。この後ろに消費税込みの値を求める数式として、「*1.1」を追記し、「=計*1.1」と入力する(図3)。これで消費税込みの計を求める数式を設定できた。最後に[OK]をクリックする。
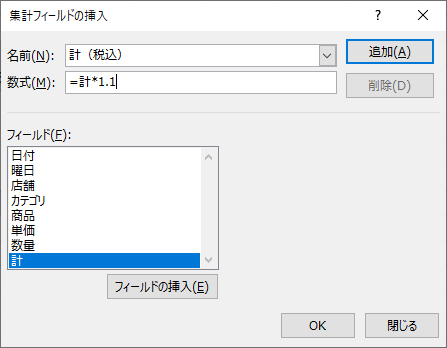
図4
元の表が消費税込みでなくても消費税込みでの分析が可能に
これでピボットテーブルに集計フィールド「計(税込)」を追加できた。「ピボットテーブルのフィールド」を見ると、フィールドの一覧の末尾に「計(税込)」が追加される。同時に、「値」のボックスにも設定され、消費税込みで計が集計される(図5)。
図5
このように集計フィールドを使えば、元の表に消費税込みのデータがなくても、消費税込みでの分析が可能となる。他にも例えば、「もし20%オフセールを実施したなら、店舗/商品ごとの売上はどうなるか」をシミュレーションするなどの活用も考えられ、より多彩な分析が行える。
その他の【Excel】を見る
立山秀利(たてやま・ひでとし)
カーナビのソフトウェア開発、Webプロデュース業務を経て、現在は、システムやネットワーク、Microsoft Officeを中心に執筆中。 主な著書に『Excel VBAのプログラミングのツボとコツがゼッタイにわかる本』などがある。
(監修:日経BPコンサルティング)