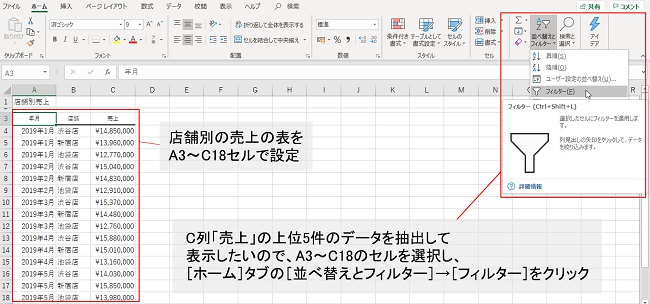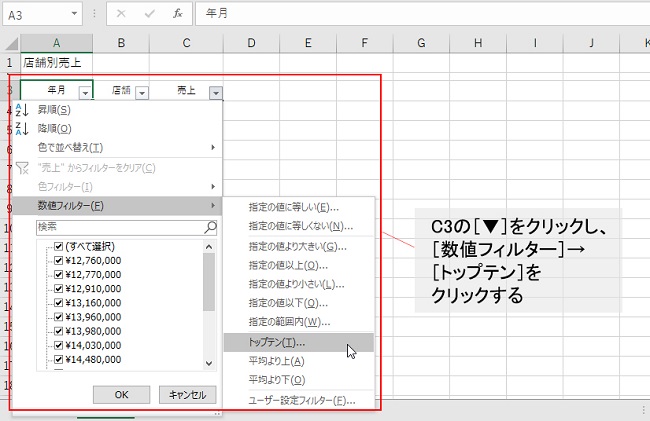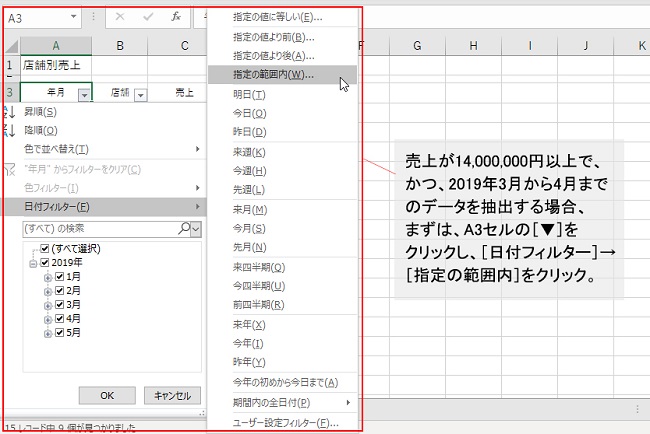らくらくIT活用術
らくらくIT活用術
PC活用講座 - Excel
「Excelの便利機能活用術」
店舗別の売上「上位5件」のデータをサッと知るには
ITライター 立山秀利
Excelの表で数値が多い順に上位何件かのデータのみを表示したいケースはよくある。その際はフィルター機能を利用するのがもっとも手っ取り早い。今回はフィルター機能の使い方を解説する。
「上位○件」は「トップテンオートフィルター」で一発!
指定した条件で表のデータを抽出するフィルター機能。条件は語句の一致といった単純なものだけでなく、数値の大小などを細かく指定することも可能である。
例えば、図1のような店舗別の売上の表がA3~C18セルにあり、C列「売上」の上位5件のデータを抽出して表示したいとする。その手順は次の通りだ。まずはフィルターをオンにするため、目的の表内の任意のセルを選択し、[ホーム]タブの[並べ替えとフィルター]→[フィルター]をクリックする。
図1
(画像をクリックすると拡大表示します)
フィルターがオンになり、表の見出しのセルに[▼]が表示される。この[▼]から、抽出の条件を指定する。今回の「売上の上位5件」のような条件を設定するには、まずはC列「売上」の見出しであるC3セルの[▼]をクリックし、[数値フィルター]→[トップテン]をクリックする。
図2
(画像をクリックすると拡大表示します)
「トップテンオートフィルター」画面が開くので、中央の数値を「5」に設定したら[OK]をクリックする。
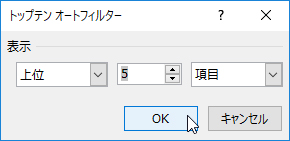
図3
これで、売上の上位5件のデータを抽出できた。
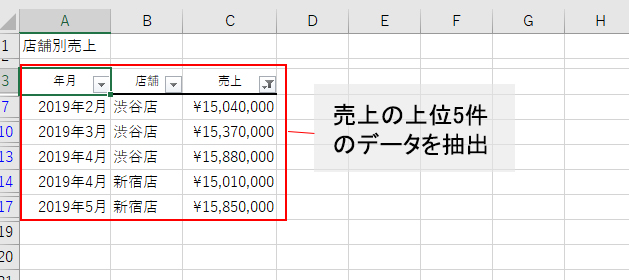
図4
日付などの条件も加えて抽出
抽出の条件は他にも設定できる。例えば、売上が14,000,000円以上のデータを抽出したいなら、[数値フィルター]→[指定の値以上]をクリックする。「オートフィルターオプション」画面が開くので、図5のようにボックスに14000000を入力し、右隣が[以上]になっていることを確認したら[OK]をクリックする。
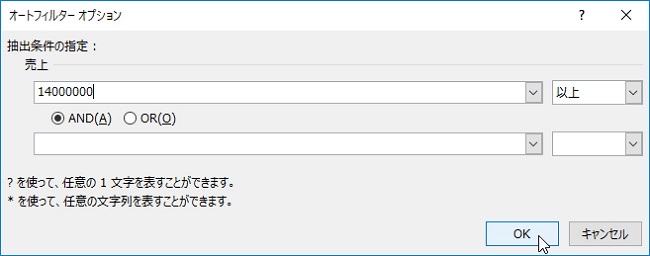
図5
これで、売上が14,000,000円以上のデータを抽出できた。
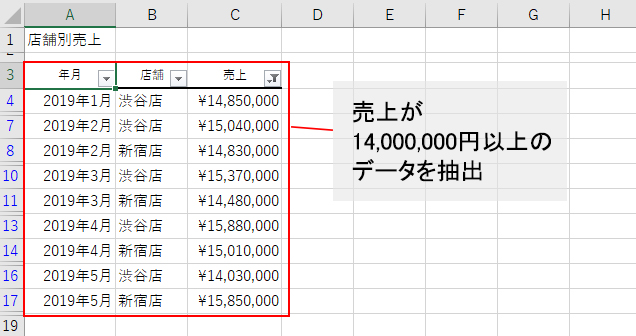
図6
さらに別の列の条件も加えて、複数の条件で抽出することも可能だ。例えば売上が14,000,000円以上で、かつ、2019年3月から4月までのデータを抽出したいとする。その場合、A列「年月」に「2019年3月から4月まで」という条件を加えればよい。A3セルの[▼]をクリックし、[日付フィルター]→[指定の範囲内]をクリックする。
図7
(画像をクリックすると拡大表示します)
「オートフィルターオプション」画面が開くので、まずは1つ目のボックスに「2019/3」を入力し、右隣が[以降]になっていることを確認する。続けて、2つ目のボックスに「2019/4」を入力し、右隣が[以前]になっていることを確認したら[OK]をクリックする。
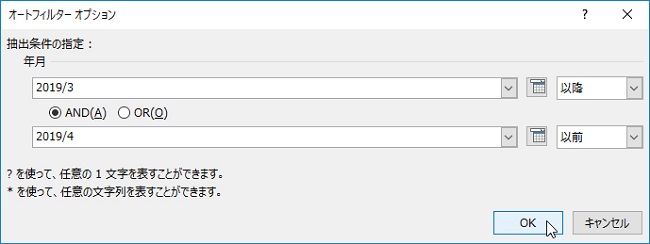
図8
これで、売上が14,000,000円以上で、かつ、2019年3 月から4月のデータを抽出できた。他にも多彩な条件で抽出できる。
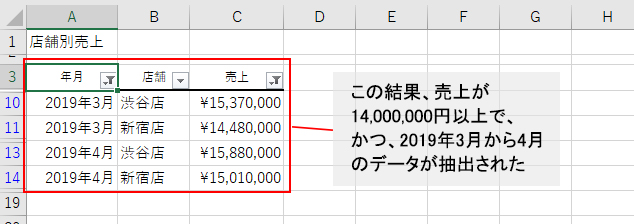
図9
このようにフィルター機能を利用すれば、売上上位5件の抽出などが手軽にできる。ちょっとした分析を素早くと行いたい際に便利だろう。
その他の【Excel】を見る
立山秀利(たてやま・ひでとし)
カーナビのソフトウェア開発、Webプロデュース業務を経て、現在は、システムやネットワーク、Microsoft Officeを中心に執筆中。 主な著書に『Excel VBAのプログラミングのツボとコツがゼッタイにわかる本』などがある。
(監修:日経BPコンサルティング)