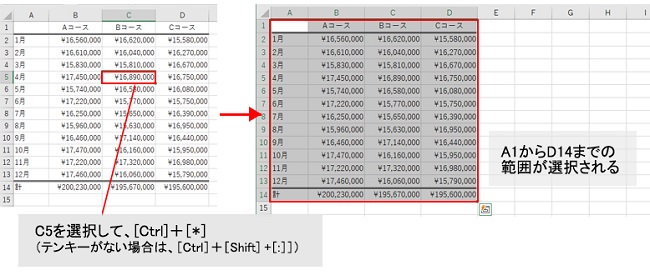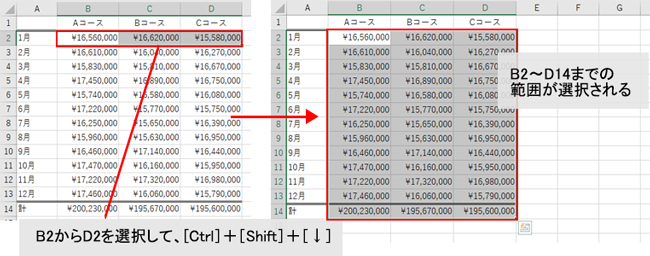らくらくIT活用術
らくらくIT活用術
PC活用講座 - Excel
「Excelの便利機能活用術」
こんなワザもあったの?
知る人ぞ知る便利なショートカットキー集【第1回】
ITライター 立山秀利
Excelのショートカットキーは作業効率化のはじめの一歩と言える。[コピー]や[切り取り]、[貼り付け]をはじめとする基本的なものに加え、知っておくと便利なものも多数ある。今回はそれらの中から、日付・時刻の入力、セルの選択・移動に関するショートカットキーを紹介する。
現在の日付や時刻を一発入力
以下の操作で現在の日付が表示できる。
[Ctrl]+[;]→ 日付が表示
表示形式を事前に設定していなければ、「2019/9/4」といった標準の形式になる。
以下の操作で現在の時刻を入力できる。
[Ctrl]+[:]→ 時刻が表示
表示形式を事前に設定していなければ、「12:11」といった標準の形式になる。
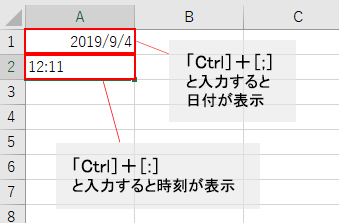
図1
なお、現在の日付を取得するTODAY関数、現在の時刻を取得するTIME関数があるが、これらの関数はブックを開いた時点で、日付/時刻が随時更新されるタイプだ。そのため、後日ブックを開くと、別の日付・時刻が入力されることになる。入力した日付/時刻を保ちたければ、日付/時刻のデータそのものを入力する必要がある。その入力に便利なのが上記ショートカットキーだ。
表のセル範囲全体を選択する方法
データが入力されている表のセル範囲を自動で認識して選択するには、表の中の任意のセルを選択した状態で[Ctrl]+[*]キーを押せばよい。そうすれば、選択したセルを含む表のセル範囲が選択される。「*」はテンキーのものを用いるが、ノートPCのようにテンキーがなければ、[Ctrl]+[Shift] +[:]キーを押せばよい。
なお、“表のセル範囲”とは厳密にいえば、空の行と列に囲まれたセル範囲である。1行目とA列はその前に空の行/列があると見なされる。
[Ctrl]+[*]→ 表のセル範囲を選択
(テンキーがない場合は、[Ctrl]+[Shift] +[:])
図2
このショートカットキーは例えば、表を丸ごとコピーして貼り付けたい際、コピー範囲を選択する場合などに便利だ。
選択したセルから上/下/左/右以降の表のセル範囲を選択する方法
表の中の任意のセルを選択し、[Ctrl]+[Shift]+矢印キーを押せば、選択したセルから表の上/下/左/右以降のセル範囲が選択される。例えば、図3のように表のセル範囲がA1~D14セルとする。B2セルを選択した状態で、[Ctrl]+[Shift]+[↓]キーを押すと、セルが選択される。
[Ctrl]+[Shift]+矢印キー → 選択したセルから表の上/下/左/右以降のセル範囲が選択
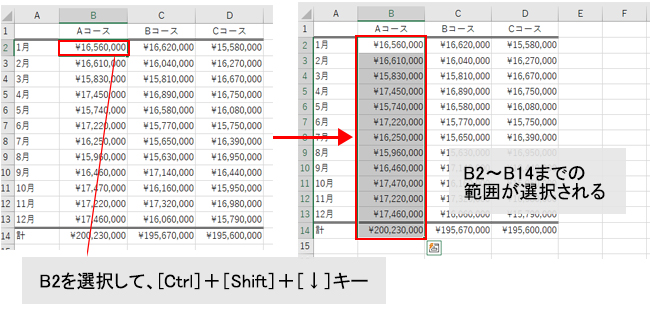
図3
このショートカットキーは例えば、表の見出し行から下のセル範囲を選択したい際に便利だ。
さらに、このショートカットキーは複数の列/行にも対応している。例えば、図4のようにB2~D2セルの3列分をドラッグして同時に選択した状態で、[Ctrl]+[Shift]+[↓]キーを押すと、図4のようにB2~D14セルが選択される。
図4
なお、このショートカットで最初に複数の行/列を選択する際、行数/列数が多いと、ドラッグで選択するのは手間がかかる。そこで、始点となるセルを選択した状態で、[Shift] キーを押しながら終点のセルをクリックすると、それらのセルを始点・終点とするセル範囲を選択できる。
表の上下左右端にジャンプ
表の中の任意のセルを選択した状態で、このショートカットキーを押すと、表の上下左右端のセルにジャンプできる。例えば図5のように、C7セルを選択し、[Ctrl]+[↓]キーを押すと、下端セルであるC14セルにジャンプする。
[Ctrl]+矢印キー → 表の上下左右端にジャンプ
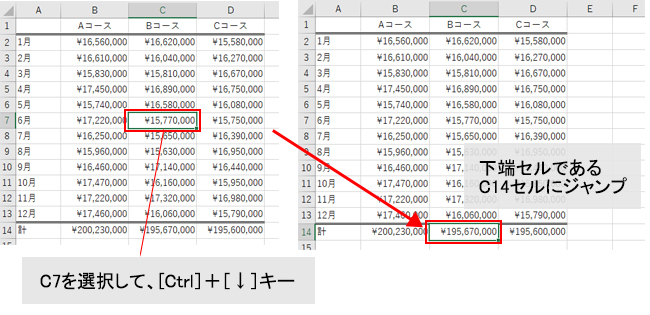
図5
このショートカットキーは例えば、大きな表の下の方のセルから先頭まで一気に移動したい場合などに役立つ。
今回紹介した日付・時刻の入力、セルの選択・移動に関するショートカットキーをうまく活用すれば、日々の作業をより効率化できるだろう。
その他の【Excel】を見る
立山秀利(たてやま・ひでとし)
カーナビのソフトウェア開発、Webプロデュース業務を経て、現在は、システムやネットワーク、Microsoft Officeを中心に執筆中。 主な著書に『Excel VBAのプログラミングのツボとコツがゼッタイにわかる本』などがある。
(監修:日経BPコンサルティング)