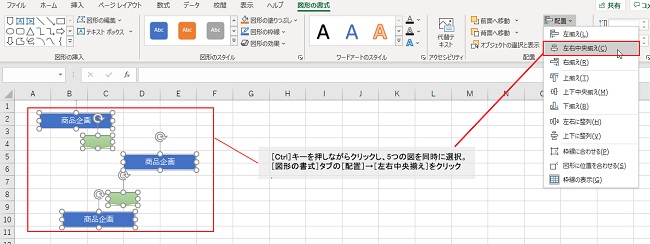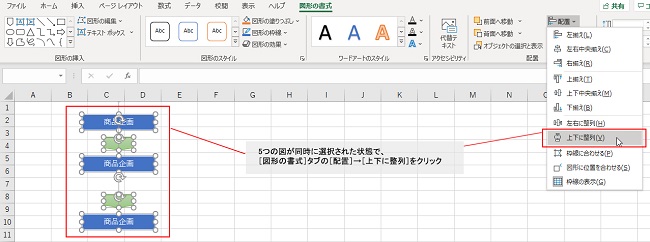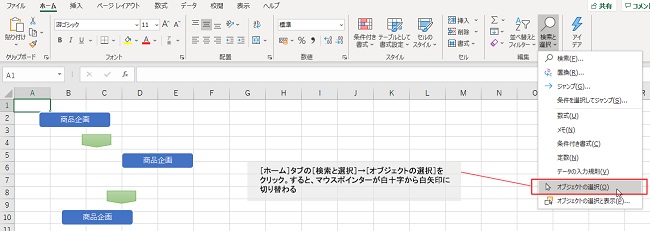らくらくIT活用術
らくらくIT活用術
PC活用講座 - Excel
「Excelの便利機能活用術」
知らなきゃ損! 複数の図を一瞬できれいに並べる方法
ITライター 立山秀利
ワークシート上に複数の図をきれいに配置したい際、一つひとつの図の位置を手作業で調整していては、膨大な手間がかかり難易度も高い。そのような場合、「配置」機能を利用すると、コマンド一つで対応可能だ。今回は同機能の基本的な使い方を解説する。
※Excelのバージョンによってはタブの表記は異なります
図の左右の位置を一発で揃える
図1のように、計5つの図があるとする。これから「配置」機能を使い、左右の位置は中央揃えに、上下の位置は均等な間隔で整列したいとする。
まずは左右の位置を中央揃えにしてみよう。[Ctrl]キーを押しながらクリックし、5つの図を同時に選択する。その状態で、[図形の書式(注)]タブの[配置]→[左右中央揃え]をクリックする。
(注)バージョンによっては「書式」という表示になります
図1
すると、5つの図が左右中央揃えに配置される(図2)。
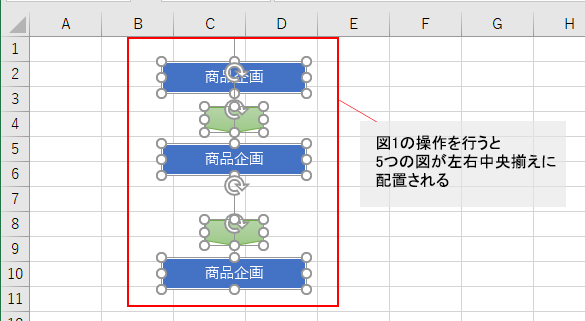
図2
なお、左右中央揃えの基準となる位置は、一番左側にある図と右側にある図の中間点となる。
また、左右中央揃え以外にも、左揃え、右揃えも可能だ。基準となる位置は左揃えなら一番左側、右揃えなら一番右側にある図になる。
さらに上下の位置についても、上揃え、上下中央揃え、下揃えができる。基準となる位置は上揃えなら一番上にある図、下揃えなら一番下にある図、上下中央揃えなら両者の中間点になる。
自動で図を等間隔に整列
次は上下の位置は均等な間隔で整列しよう。引き続き5つの図が同時に選択された状態で、[図形の書式]タブの[配置]→[上下に整列]をクリックする(図3)。
図3
すると、5つの図が左右中央揃えに配置される(図4)。
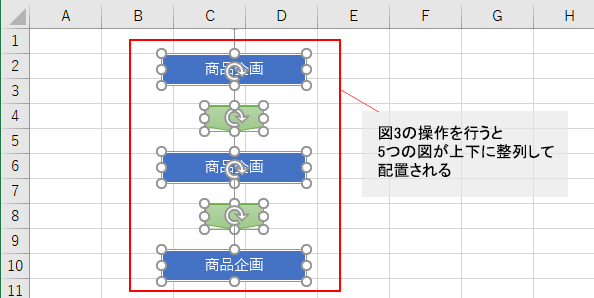
図4
上下に整列では、一番上にある図と下にある図の位置を基準に、その間で各図の間隔が均等になるよう整列される。
他に左右に整列も可能だ。一番左にある図と右にある図の間で、均等な間隔で整列される。
図をドラッグで選択するには
複数の図を同時に選択する際、[Ctrl]キーを押しながらクリックしていく方法では、図の数が増えるほど手間も増えていく。そこで使いたいのがドラッグで選択する方法だ。
Excelは標準では、マウスポインターの形は“白十字”であり、セルしかドラッグで選択できない。図形を選択可能になるには、マウスポインターを“白矢印”に切り替える必要がある。[ホーム]タブの[検索と選択]→[オブジェクトの選択]をクリックする(図5)。なお、ここでの「オブジェクト」は図を意味する。
図5
すると、マウスポインターが白十字から白矢印に切り替わる。これでワークシート上をドラッグすれば、その範囲内にある図をまとめて選択できるようになる。
マウスポインターを元の白十字に戻すには、任意のセルをダブルクリックするか、[Esc]キーを押せばよい。
このように「オブジェクトの配置」機能を使えば、複数の図形の位置を揃えたり整列したりすることが手作業に比べ飛躍的に効率よく行える。
その他の【Excel】を見る
立山秀利(たてやま・ひでとし)
カーナビのソフトウェア開発、Webプロデュース業務を経て、現在は、システムやネットワーク、Microsoft Officeを中心に執筆中。 主な著書に『Excel VBAのプログラミングのツボとコツがゼッタイにわかる本』などがある。
(監修:日経BPコンサルティング)