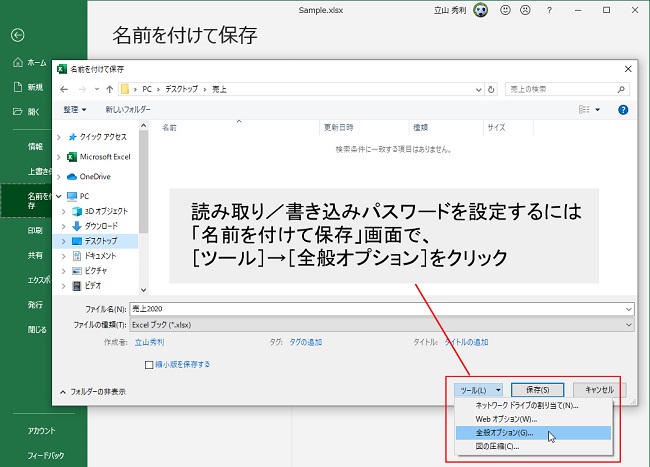らくらくIT活用術
らくらくIT活用術
PC活用講座 - Excel
「Excelの便利機能活用術」
機密性の高いExcelファイルはパスワードをかけて守ろう
ITライター 立山秀利
社外秘など機密性の高い情報が含まれるExcelファイル(ブック)は、特定の人しか閲覧や編集ができないようにしたいもの。Excelでは、ブックに読み取り/書き込みのパスワードロックをかけられる。今回は同機能の使い方を解説する。
読み取り/書き込みパスワードをそれぞれ設定
Excelでは「読み取りパスワード」を設定すると、そのブックは正しいパスワードを入力しないと、閲覧できないようになる。さらに「書き込みパスワード」も設定すれば、中身を変更できなくなる。この機能を使えば、機密性の高い情報のブックからの漏えいや改ざんを防ぐことができる。
読み取り/書き込みパスワードを設定するには、「名前を付けて保存」画面にて、[ツール]→[全般オプション]をクリックする。
図1
「全般オプション」画面が表示される。「読み取りパスワード」と「書き込みパスワード」にそれぞれパスワードを入力したら[OK]をクリックする。
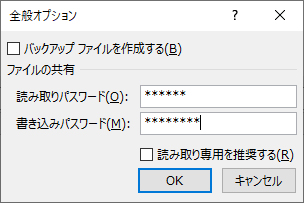
図2
続けて「パスワードの確認」画面が表示されるので、同じ読み取りパスワードを再度入力して[OK]をクリックする。
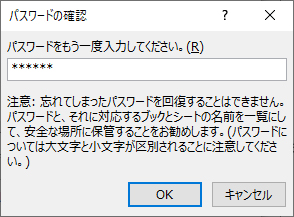
図3
書き込みパスワードも同様に再度入力する。
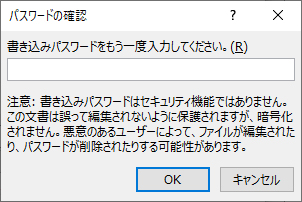
図4
パスワードを設定すると、「名前を付けて保存」画面に戻るので、[保存]をクリックして保存する。これで読み取り/書き込みパスワードを設定できた。
もし、読み取りパスワードだけを設定したければ、図2の画面にて「書き込みパスワード」を空欄のまま[OK]をクリックすればよい。逆に書き込みパスワードだけを設定したければ、「読み取りパスワード」を空欄のまま[OK]をクリックすればよい。
開く際はパスワードが要求される
読み取り/書き込みパスワードを設定したブックは一度閉じた後、再び開こうとする際、まずは読み取りパスワードが要求される。正しいパスワードを入力して[OK]をクリックする。
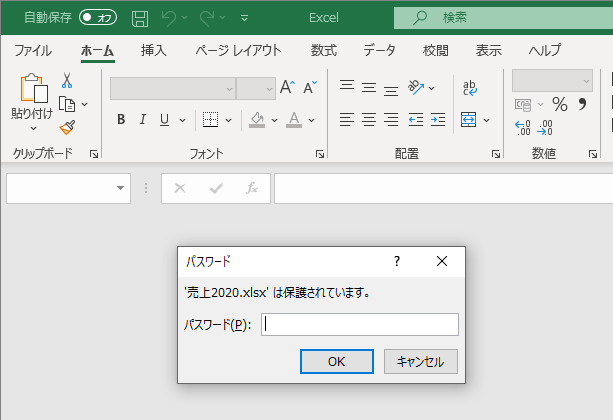
図5
続けて書き込みパスワードも要求されるので、正しいパスワードを入力して[OK]をクリックする。これで読み取りも書き込みの可能な状態でブックを開くことができた。
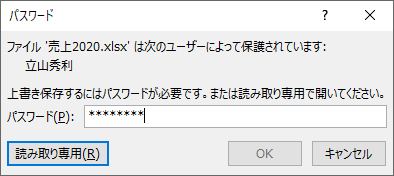
図6
なお、書き込みパスワードの入力画面で[読み取り専用で開く]をクリックすれば、読み取り専用で開くことができる。この場合、セルのデータなどは編集できるが、その結果を上書き保存することはできない(別名で保存は可能)。
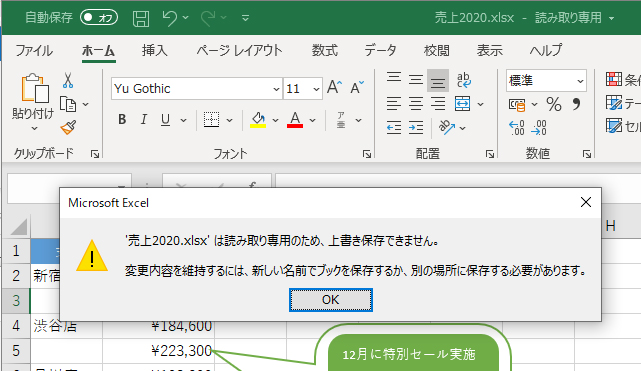
図7
また、注意が必要なのが、読み取り/書き込みパスワードを忘れてしまうと、復旧は原則不可能であることだ。重要なブックが閲覧・編集不可になってしまわないよう、パスワードの管理はしっかりと行おう。
このように読み取り/書き込みパスワードを設定することで、重要な情報の漏えいや改ざんなどを防げるようになる。
その他の【Excel】を見る
立山秀利(たてやま・ひでとし)
カーナビのソフトウェア開発、Webプロデュース業務を経て、現在は、システムやネットワーク、Microsoft Officeを中心に執筆中。 主な著書に『Excel VBAのプログラミングのツボとコツがゼッタイにわかる本』などがある。
(監修:日経BPコンサルティング)