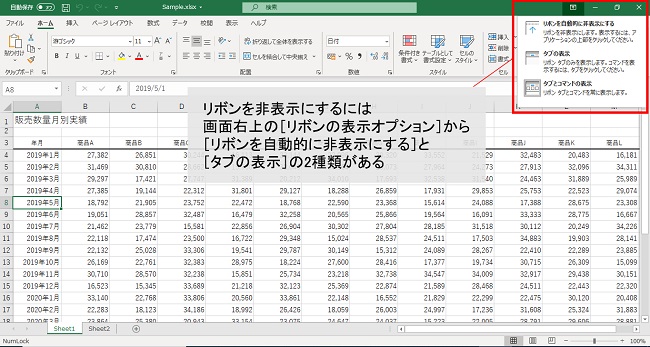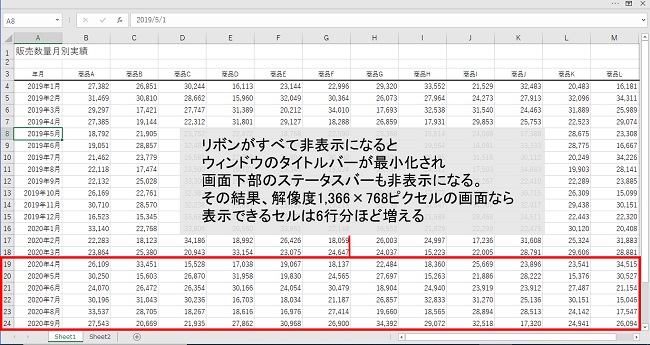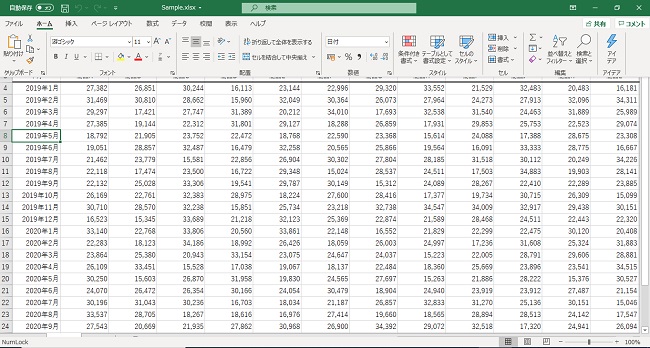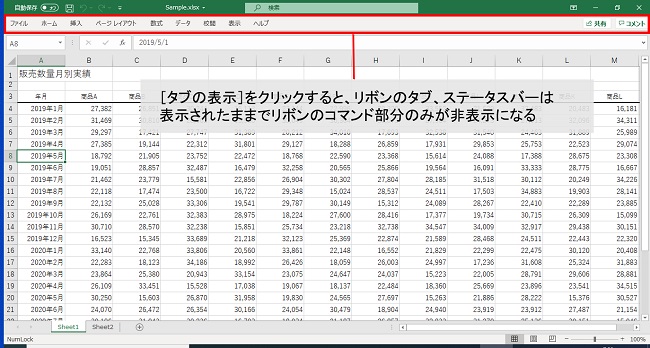らくらくIT活用術
らくらくIT活用術
PC活用講座 - Excel
「Excelの便利機能活用術」
小さな画面でもテレワークがはかどる! 表示されるセルを6行分増やすには
ITライター 立山秀利
テレワークだと自宅で作業をすることが多くなる。その場合、モバイルPCなど小さい画面でExcelを使うことも増え、大きい表を使ったデータ入力・編集作業がやりづらいと感じる人もいるのではないだろうか。今回は限られたサイズの画面で、より多くのセルを表示させる方法など、作業効率がアップする方法を紹介する。
「リボン全体を非表示」で6行をさらに表示
11インチほどの画面サイズが小さいPCでExcelを使うと、一度に表示されるセルの数がどうしても少なくなる。作業領域が狭くなるので、大きめの表でデータの閲覧や入力・編集を行う場合、その都度スクロールする頻度が増え、作業効率が低下してしまう。また、大きめのグラフや図は見切れてしまうなど何かと不便だ。
表示されるセルの数を増やすには、「リボン」を非表示にするとよい。リボンとは、画面上部にある帯状の部分のことだ。[ホーム]など複数のタブに分かれ、各種コマンドのボタンが並んでいる。
リボンを非表示にするには、画面右上の[リボンの表示オプション]で行うのは手軽だ。非表示にするパターンは[リボンを自動的に非表示にする]と[タブの表示]の2種類がある(図1)。
図1
[リボンを自動的に非表示にする]をクリックすると、リボンがすべて非表示になる(図2)。あわせて、ウィンドウのタイトルバーが最小化され、かつ、画面下部のステータスバーも非表示になる。その結果、例えば解像度1,366×768ピクセルの画面なら、表示できるセルは6行分ほど増える。
図2
この[リボンを自動的に非表示にする]は、データ入力・編集など、セル上だけで完結する作業を行う際にオススメだ。もし、各種コマンドを使いたければ、上部のウィンドウ枠をクリックすれば、リボンが一時的に表示される(図3)。操作を終えて、再び非表示にしたければ、セルの部分をクリックすればよい。
図3
非表示にしたリボンを常に表示する状態に戻すには、[リボンの表示オプション]をクリックし、[リボンの表示オプション]の[タブとコマンドの表示]をクリックすればよい。
コマンドをよく使うならタブだけ表示に
[タブの表示]をクリックすると、リボンのコマンドの部分のみが非表示になる(図4)。表示できるセルは4行分ほど増える。リボンのタブ、およびステータスバーは表示されたままだ。タブをクリックすると、そのリボンが一時的に表示される。
図4
この[タブの表示]は、各種コマンドを使いながら作業したい場合にオススメだ。タブが表示されたままなので、各種コマンドを使いたい際、該当ボタンに目的のタブをクリックして素早くアクセスできる。
なお、リボンがすべて表示された状態から、リボン右下の[リボンを折りたたむ]をクリックしても、[タブの表示]によって非表示にした状態にすることができる。
このように作業内容に応じてリボンを非表示にすれば、画面上に一度の表示されるセルを上下方向に増やすことができる。これらの機能を活用すれば、リモートワークで画面の小さなモバイルPCを使っていても作業効率をアップさせることができるだろう。
その他の【Excel】を見る
立山秀利(たてやま・ひでとし)
カーナビのソフトウェア開発、Webプロデュース業務を経て、現在は、システムやネットワーク、Microsoft Officeを中心に執筆中。 主な著書に『Excel VBAのプログラミングのツボとコツがゼッタイにわかる本』などがある。
(監修:日経BPコンサルティング)