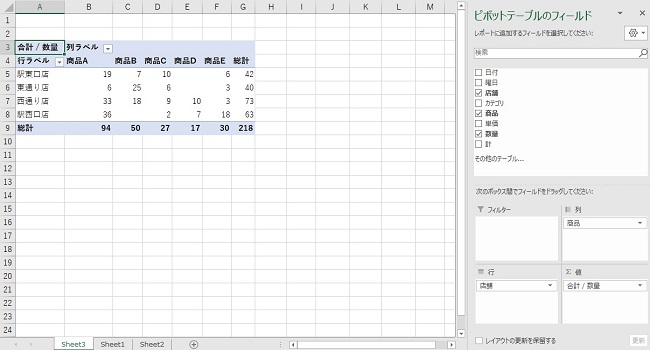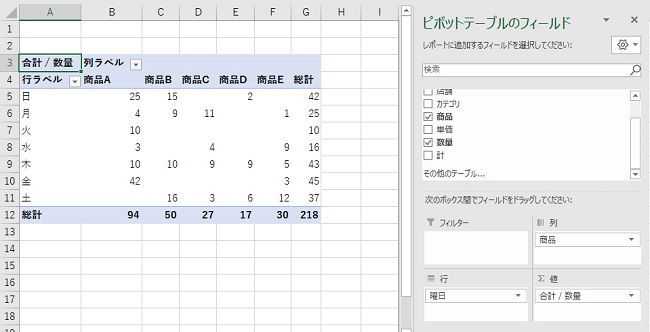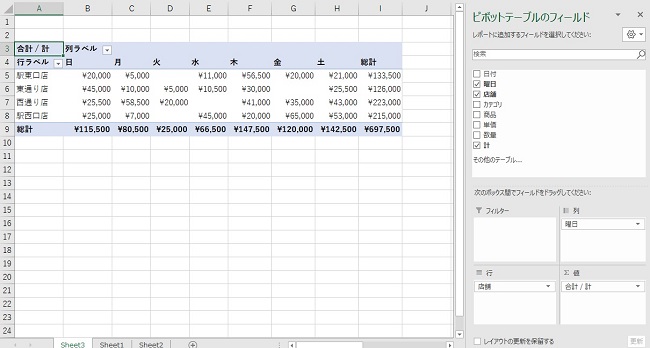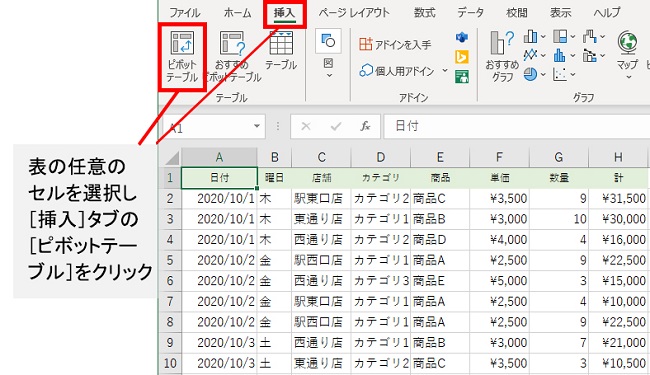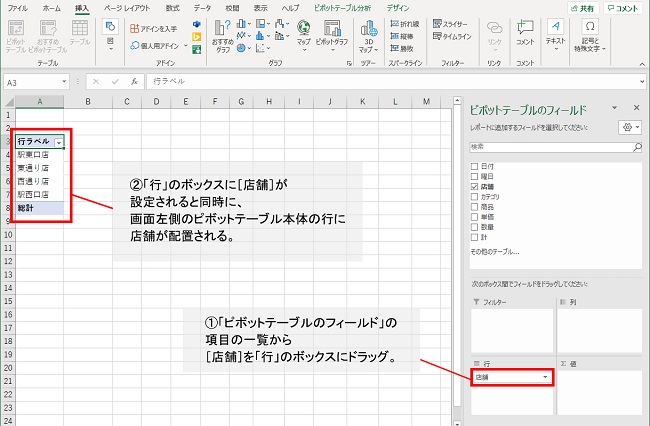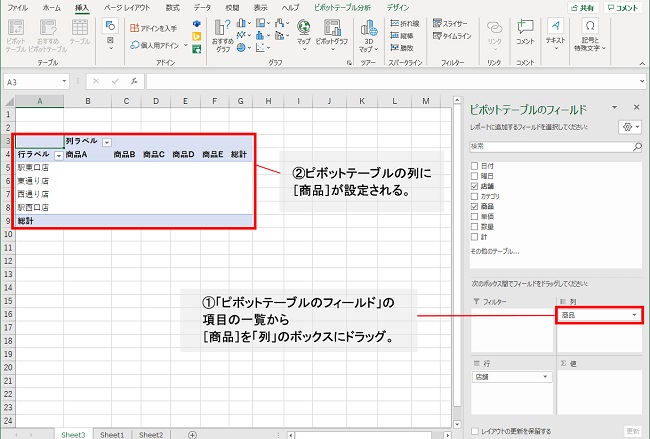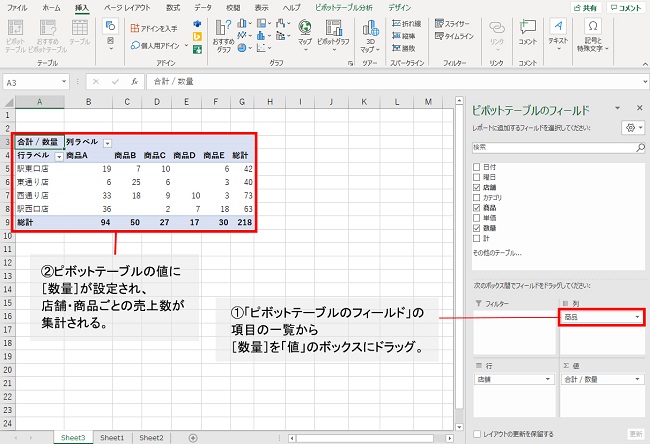らくらくIT活用術
らくらくIT活用術
PC活用講座 - Excel
「Excelの便利機能活用術」
【ピボットテーブル入門編】
売上データを多角的な切り口で分析する
ITライター 立山秀利
自社商品の売上など、大量のデータを様々な切り口で集計して分析することは、ビジネスでは有効である。その場合、Excelの「ピボットテーブル」機能を使うと便利だ。今回はピボットテーブルの概要と作成方法を紹介する。
ピボットテーブルはこんなことができる
例えば、図1の表のような商品の売上表があるとする。だが、店舗ごとにどの商品が売れているか分析したくても、このままの表では非常にわかりづらい。
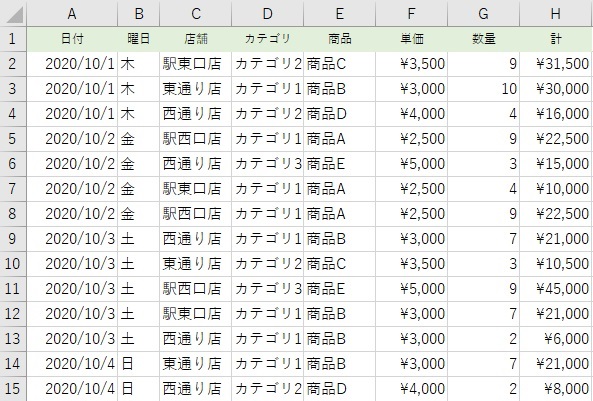
図1
そこで利用したいのがピボットテーブルだ。作り方の前に、まずは完成形の例を3つ紹介しよう。図2~図4のように、表の行と列には店舗や曜日や商品などが並び、それぞれ売上数や金額などの集計結果が求められている。例えば図2なら、「新宿店は他店舗に比べ、商品Aと商品Eが多く売れている。一方、商品Bは全く売れていない」といった分析結果が得られる。
この行と列にどの項目を配置するのか、どの値を集計するかなど、切り口を簡単な操作で自由に変えて分析できるのがピボットテーブルである。
▼店舗・商品ごとの売上数
図2
▼曜日・商品ごとの売上数
図3
▼曜日・店舗ごとの売上金額
図4
行と列と値をドラッグして指定
それでは、ピボットテーブルの作り方を紹介する。今回は図1の表から、図2のピボットテーブルを作成する例とする。
元となる表の任意のセルを選択し、[挿入]タブの[ピボットテーブル]をクリックする(図5)。
図5
そうすると「ピボットテーブルの作成」ダイアログボックスが表示される。「テーブルまたは範囲を選択」に、元となる表のセル範囲が自動で指定されるので、正しいかどうか確認する。今回はピボットテーブルを新規のワークシートに作成するので、[新規ワークシート]を選び、[OK]をクリックする(図6)。
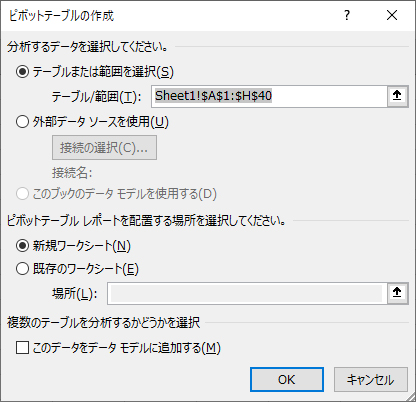
図6
すると、新規ワークシートが自動で追加され、ピボットテーブルが作成される。画面右側に「ピボットテーブルのフィールド」が表示されるので、ここで行や列に設定する項目などを指定していく。
まずは「ピボットテーブルのフィールド」の項目の一覧から、[店舗]を「行」のボックスにドラッグする。すると、「行」のボックスに[店舗]が設定される。同時に、画面左側のピボットテーブル本体の行に店舗が配置される。
図7
次は列の設定だ。「ピボットテーブルのフィールド」の項目の一覧から、[商品]を「列」のボックスにドラッグする。これで、ピボットテーブルの列に[商品]が設定された。
図8
最後に集計したい値を設定する。「ピボットテーブルのフィールド」の項目の一覧から、[数量]を「値」のボックスにドラッグする。これで、ピボットテーブルの値に[数量]が設定され、店舗・商品ごとの売上数が集計された。
図9
ピボットテーブルはこのように簡単なドラッグ操作だけで、指定した切り口で集計して分析できる。次回はピボットテーブルのより実践的な使い方として、切り口をいろいろ変えて集計を行う方法などを解説する。
その他の【Excel】を見る
立山秀利(たてやま・ひでとし)
カーナビのソフトウェア開発、Webプロデュース業務を経て、現在は、システムやネットワーク、Microsoft Officeを中心に執筆中。 主な著書に『Excel VBAのプログラミングのツボとコツがゼッタイにわかる本』などがある。
(監修:日経BPコンサルティング)