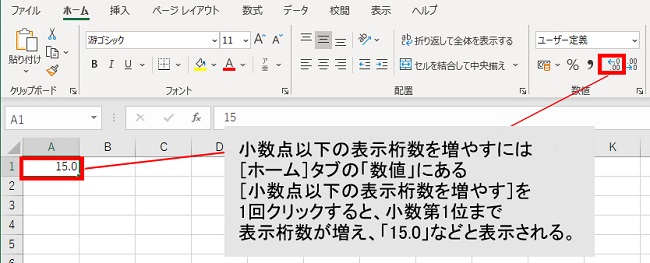らくらくIT活用術
らくらくIT活用術
PC活用講座 - Excel
「Excelの便利機能活用術」
「数値が思い通りに入力できない!」はこれで解決
ITライター 立山秀利
セルに数値を入力して確定した際、「#」だけが連続して並んで表示されるなど、思い通り入力できないケースはしばしばある。今回はその解決方法を紹介する。
セルに「#」だけが並ぶ
セルに数値を思い通り入力できないのは、数値の入力自体は正しく行えているが、セルの設定が不適切なため、うまく表示できていない場合がほとんどだ。
よくあるのが「#」が並ぶケースである。これは表示形式が「数値」や「通貨」に設定されているセルに、桁の大きな数値を入力すると起きる。桁の大きさに対して、セル幅が狭いため収まり切れなくなると、「#」を並べて表示するようになっているためだ。
例えば、表示形式が「数値」で、標準の幅(幅8.38 72ピクセル)のセルに、8桁の数値12345678を入力すると、「#」が並んで表示されてしまう。
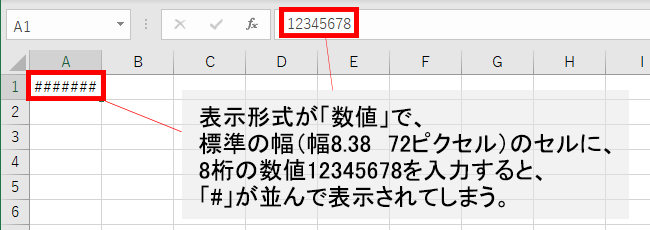
図1
この状態を解消する方法はいくつかあるが、もっとも簡単なのがセル幅を広げることだ。セルの右側の境界をドラッグするなどして幅を広げると、12345678が表示されるようになる。
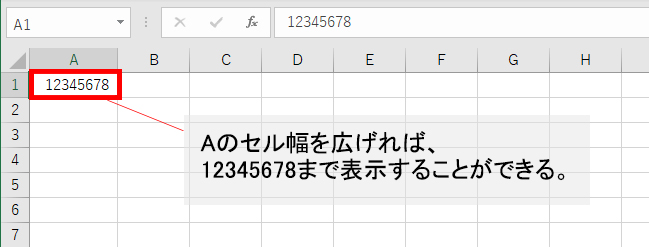
図2
セル幅を広げる以外に、フォントサイズを小さくしても解消できる。さらには、「縮小して全体を表示する」をオンにしても解消できる。オンにするには、[Ctrl]+[1]キーを押すなどして「セルの書式」ダイアログボックスを開き、[配置]タブの[縮小して全体を表示する]にチェックを入れ、[OK]をクリックすればよい。これらの方法ならセル幅を変えずに済むものの、場合によっては数値の表示サイズが小さくなり読みづらくなるので注意してほしい。
また、「#」が並ぶケースは表示形式が日付の場合でもよく起こるので、同様に対応して解決しよう。
「1.23457E+11」などと表示されてしまう
桁の大きな数値を入力した際、たとえセル幅が十分であっても、表示形式が「標準」のままだと、「小数E+整数」の形式で表示されてしまう。例えば、123456789012を入力すると、「1.23457E+11」と表示される。
この形式は「指数」と呼ばれる。「1.23457E+11」なら、「1.23457×10の11乗」という意味だ。小数部は123456789012の7以降が四捨五入されて1.23457になっている。
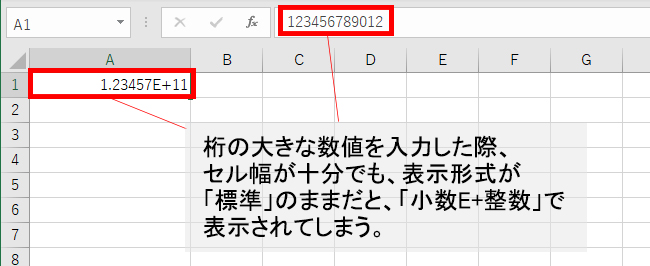
図3
入力した数値をそのまま「123456789012」と表示したければ、セルの表示形式を「数値」に変更すればよい。変更するには、[ホーム]タブの「数値」にある[数値の書式]のドロップダウンから[数値]を選ぶ。また、「セルの書式」ダイアログボックスの[表示形式]タブでも変更できる。
他にも、例えば整数を入力したのに、セルの表示形式が「日付」になっていたため、日付が表示されてしまうなど、表示形式の不適切な設定が原因のトラブルは多い。思い通りに入力できなければ、まずは表示形式の設定を見直すとよい。
小数点以下の0が消えてしまう
気温や為替などのデータは小数点まで入力するもの。その際、気温15℃なら「15.0」など、小数点以下が0のデータでも「.0」を表示したい。しかしExcelは標準では、「15.0」と入力しても「15」となってしまうように、小数点以下が0の数値を入力すると、小数点以下は表示されないようになっている。この問題は表示形式が「標準」でも「数値」でも同じだ。
小数点以下の0を表示するには、小数点以下の表示桁数を増やしてやればよい。[ホーム]タブの「数値」にある[小数点以下の表示桁数を増やす]を1回クリックすると、小数第1位まで表示桁数が増え、「15.0」などと表示される。
図4
さらに[小数点以下の表示桁数を増やす]をクリックしていくと、小数第2位以上に増やすことも可能。逆に減らすには、[小数点以下の表示桁数を減らす]をクリックすればよい。
なお、小数点以下の表示桁数を増減すると、セルの表示形式は自動で「ユーザー定義」に変更される。
数式がそのまま表示されてしまう
入力した数式がそのまま表示されてしまう場合、原因はいくつか考えられる。1つ目として考えられるのは、[数式]タブの[数式の表示]がオンになっている場合だ。クリックしてオフにすればよい。
2つ目は、「=」の前にスペースが入力されている場合だ(図5)。全角スペースでも半角スペースでも同様である。特に、Webなどからコピーした数式を貼り付けて入力する際に起こりがちなトラブルだ。
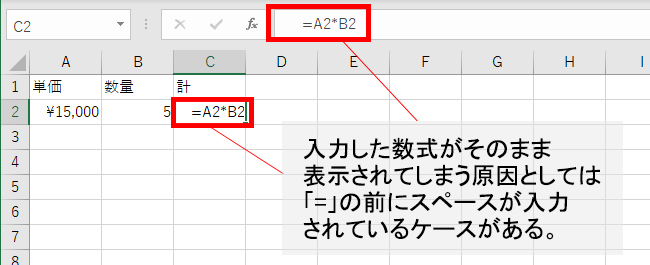
図5
他にも、数値や数式を入力した際、数式バーでは値を確認できるが、セル自体には何も表示されない場合、セルの表示形式が「ユーザー定義」の「;;;」に設定されていないかチェックしよう。このトラブルは、他人のワークシートを引き継いだときに起こりがちだ。「;;;」に設定するケースは例えば、複雑な計算の数式をよりシンプルにわかりやすくするため、計算途中の値をいったん任意のセルに求め、以降の計算に用いることで、数式を分割して書くというテクニックがある。その際、値は使いたいが、ワークシート上に表示したくない場合、表示形式を「;;;」に設定する。そういった設定は引き継いだ本人は気づきにくく、思わぬトラブルのもととなる。
さらに他人から引き継いだワークシートだと、文字色が白に設定されており、入力しても表示されないといった初歩的なミスもあり得るので注意したい。
今後、セルに数値を思い通りに入力できなければ、今回紹介した方法で解決しよう。
その他の【Excel】を見る
立山秀利(たてやま・ひでとし)
カーナビのソフトウェア開発、Webプロデュース業務を経て、現在は、システムやネットワーク、Microsoft Officeを中心に執筆中。 主な著書に『Excel VBAのプログラミングのツボとコツがゼッタイにわかる本』などがある。
(監修:日経BPコンサルティング)