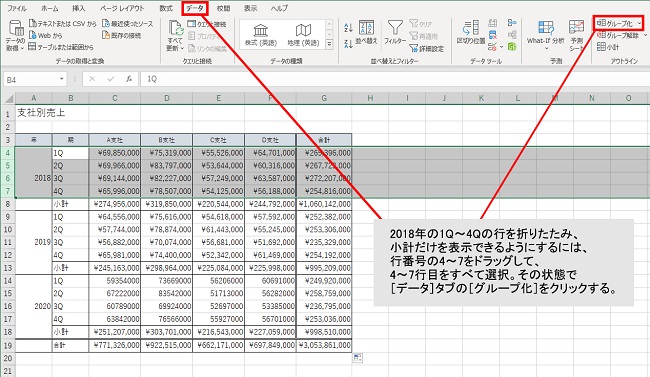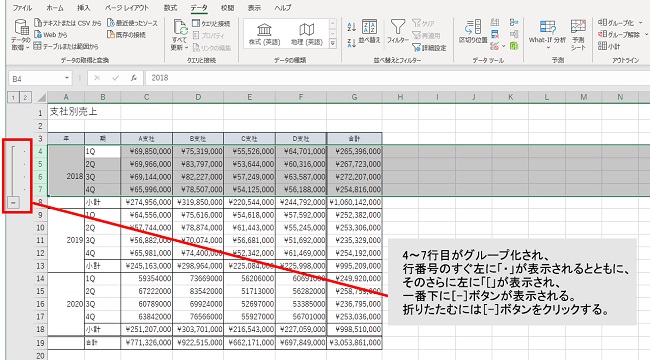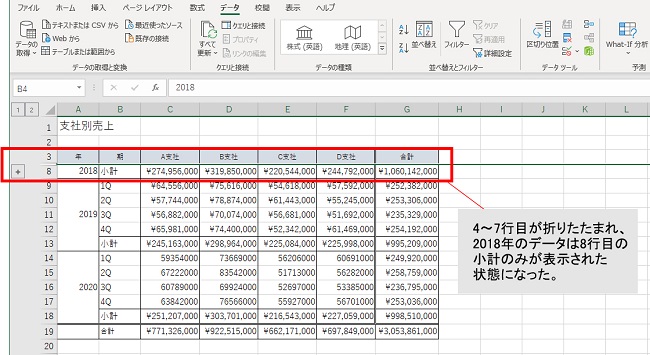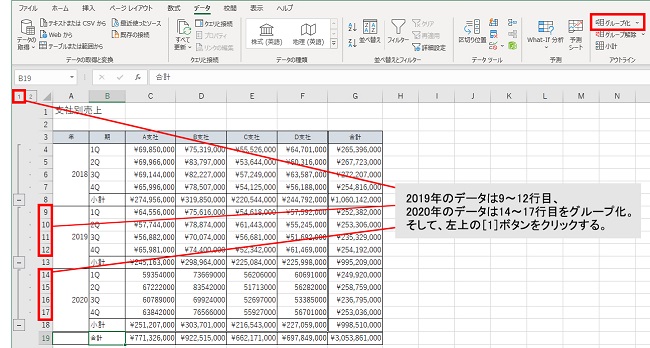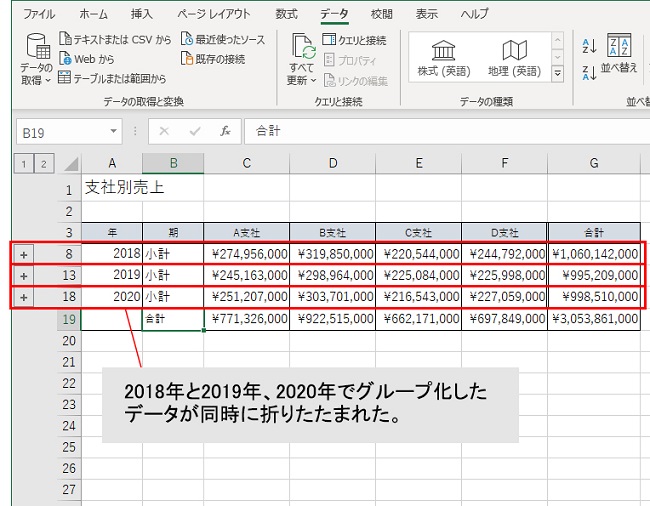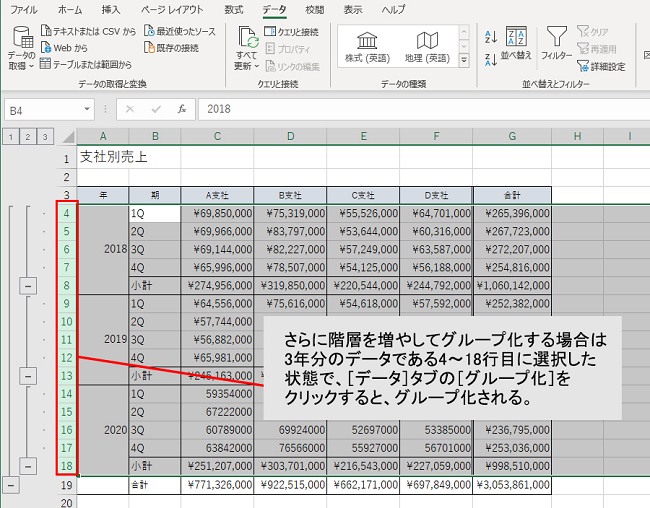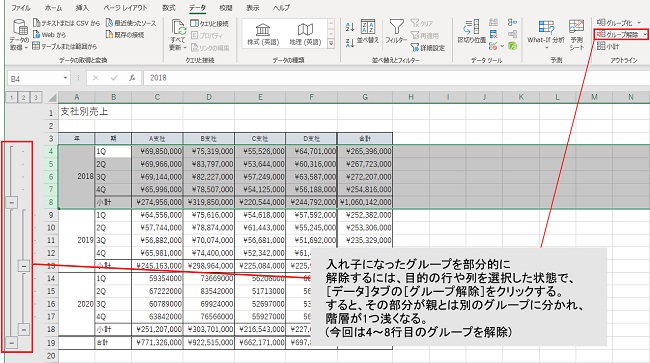らくらくIT活用術
らくらくIT活用術
PC活用講座 - Excel
「Excelの便利機能活用術」
行や列を自在に折りたたみ、展開して必要なデータだけを表示するには
ITライター 立山秀利
データの数が多い表はえてしてデータを読みづらいもの。今回はそのような表でデータを見やすくする手段の一つとして、「グループ化」機能を解説する。任意の行や列をまとめて自由に折りたたんだり展開したりすることで、必要な行や列のみを表示できる機能だ。
グループ化で折りたたみ/展開が可能に
図1のように支社別の売上の表があるとする。行方向には2018~2020年の3年分のデータがあり、年毎に第1四半期(1Q)~第4四半期(4Q)の売上高および小計という構成とする。最終行は3年分の合計である。そのようなデータがA~D支社の数だけ列方向に並ぶとする。
ここで、年ごとに1Q~4Qの行を折りたたみ、小計だけを表示できるようにしたいとする。まずは2018年のデータからだ。行番号の4~7をドラッグして、4~7行目をすべて選択する。その状態で[データ]タブの[グループ化]をクリックする。
図1
すると、4~7行目がグループ化される。行番号のすぐ左に「・」が表示されるとともに、そのさらに左に「[」が表示され、一番下に[-]ボタンが表示される。折りたたむには[-]ボタンをクリックする(図2)。
図2
これで4~7行目が折りたたまれた。2018年のデータは8行目の小計のみが表示された状態になった(図3)。
図3
4~7行目を展開して再び表示するには、[+]ボタンをクリックする。また、グループ化を解除するには、4~7行目を選択し、[データ]タブの[グループ解除]をクリックすればよい。
複数のグループを同時に折りたたむ
複数のグループを同時に折りたたんだり展開したりすることも可能だ。図4のように2019年のデータは9~12行目、2020年のデータは14~17行目を同様にグループ化したとする。そして、左上の[1]ボタンをクリックする。
図4
2018年と2019年、2020年でグループ化したデータが同時に折りたたまれた。これで各年は小計だけが表示された状態になり、年ごとの1~4Qトータルの売上高の比較などが行いやすくなった。
図5
[2]ボタンをクリックすると、各年のデータを同時に展開できる。
さらに階層を増やしてグループ化することも可能だ。グループを入れ子状態にすることになる。今回の例の場合なら例えば、3年分のデータである4~18行目に選択した状態で、[データ]タブの[グループ化]をクリックすると、図6のようにグループ化される。
図6
一番左下の[-]または[1]ボタンをクリックと、4~18行目の3年分のデータが折りたたまれて、合計のみが表示される。[2]ボタンをクリックすると、各年の1~4Qデータが折りたたまれる。[3]ボタンはすべて展開だ。このように[数値]ボタンはグループの階層を意味し、各階層の折りたたみ/展開を制御する役割を担う。
入れ子になったグループを部分的に解除するには、目的の行や列を選択した状態で、[データ]タブの[グループ解除]をクリックする。すると、その部分が親とは別のグループに分かれ、階層が1つ浅くなる。また、目的の行や列のグループ化自体を解除したければ、[データ]タブの[グループ解除]→[アウトラインのクリア]をクリックすればよい。
図7
このようにグループ化機能を使えば、必要に応じて行を折りたたみ、見たいデータだけを表示した状態にできる。今回は行のグループ化を紹介したが、列でも同様にできるので活用しよう。
その他の【Excel】を見る
立山秀利(たてやま・ひでとし)
カーナビのソフトウェア開発、Webプロデュース業務を経て、現在は、システムやネットワーク、Microsoft Officeを中心に執筆中。 主な著書に『Excel VBAのプログラミングのツボとコツがゼッタイにわかる本』などがある。
(監修:日経BPコンサルティング)