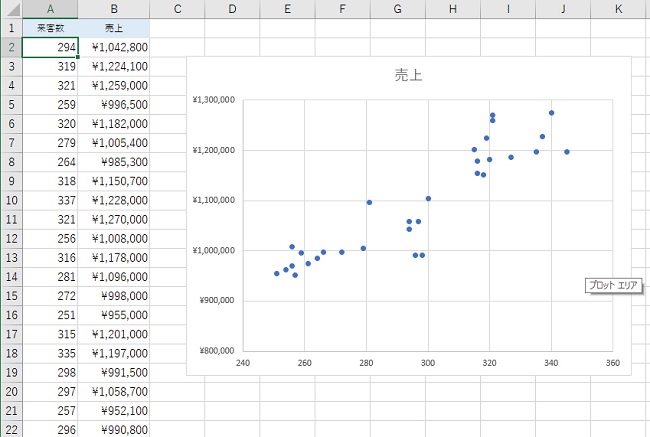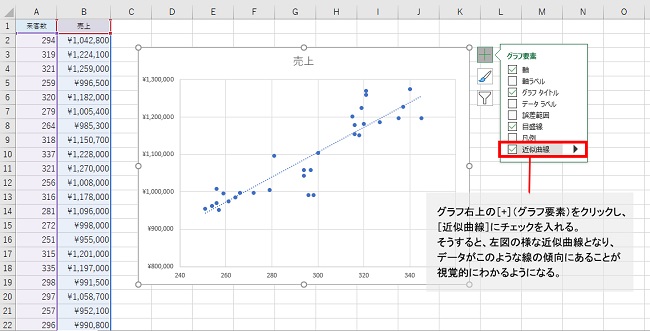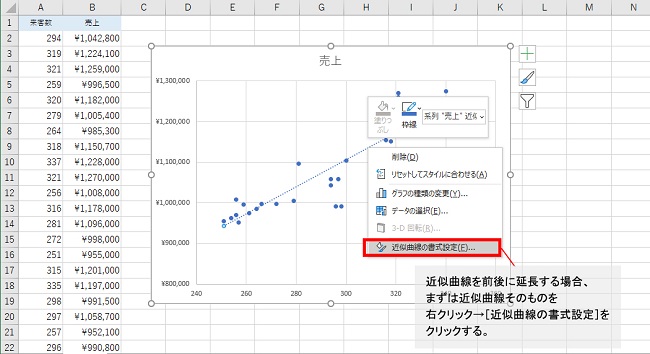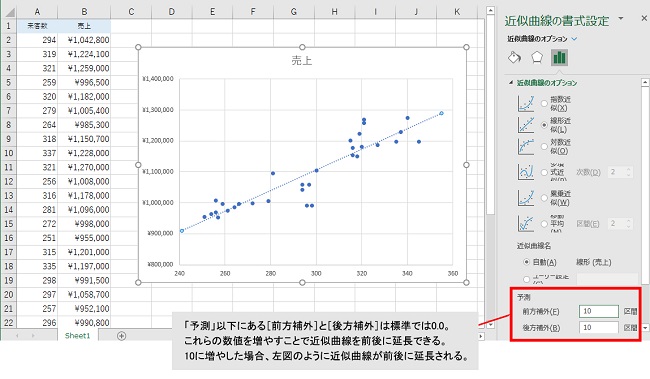らくらくIT活用術
らくらくIT活用術
PC活用講座 - Excel
「Excelの便利機能活用術」
データの傾向を視覚化したいならコレが手軽!「近似曲線」を引こう
ITライター 立山秀利
データの傾向を読み取りたい際に便利なExcelの機能が「近似曲線」だ。データの傾向を手軽に視覚化できる。今回は近似曲線の基本的な使い方を解説する。
データにフィットした線をワンクリックで引く
例えば図1のように、ある店舗の1日あたりの来客数と売上のデータが1カ月分(全31件)あるとする。さらに縦軸を売上、横軸を来客数とする散布図も作成済みとする。
図1
このデータの傾向を視覚化するため、散布図の上に近似曲線を引いてみよう。近似曲線とは、データにもっともフィットするように引いた線のことである。
近似曲線を引くには、グラフをクリックして選択した後、右上の[+](グラフ要素)をクリックし、[近似曲線]にチェックを入れればよい(図2)。今回の例の場合、図2のような近似曲線となり、データがこのような線の傾向にあることが視覚的に把握できた。
図2
近似曲線を延長して大まかに予測
近似曲線は前後に延長することも可能であり、大まかな予測にも利用できる。まずは近似曲線そのものを右クリック→[近似曲線の書式設定]をクリックする(図3)。
図3
「近似曲線の書式設定」が開く。「予測」以下にある[前方補外]と[後方補外]は標準では0.0だが、これらの数値を増やすことで近似曲線を前後に延長できる。ここでは例として、それぞれ10に増やしたとする。すると図4のように、近似曲線が前後に延長され、来客数がさらに増えたり減ったりした場合の売上の増減が視覚的に予測できる。
図4
なお、近似曲線は図4の「近似曲線のオプション」にあるように、直線以外の種類も選べる。データによりフィットした線になるよう適宜選ぶとよい。
このように近似曲線を使えば、データの傾向を手軽に視覚化して読み取れる。また、近似曲線をもとに、具体的な数値を予測したいケースは多いだろう。近似曲線の数式は「予測」以下にある[グラフに数式を表示する](図4でスクロールすると出現)で得られ、その数式から予測することも可能だが、FORECAST関数を使った方がより効率よく予測できる。次回はFORECAST関数による予測方法を紹介する。
その他の【Excel】を見る
立山秀利(たてやま・ひでとし)
カーナビのソフトウェア開発、Webプロデュース業務を経て、現在は、システムやネットワーク、Microsoft Officeを中心に執筆中。 主な著書に『Excel VBAのプログラミングのツボとコツがゼッタイにわかる本』などがある。
(監修:日経BPコンサルティング)