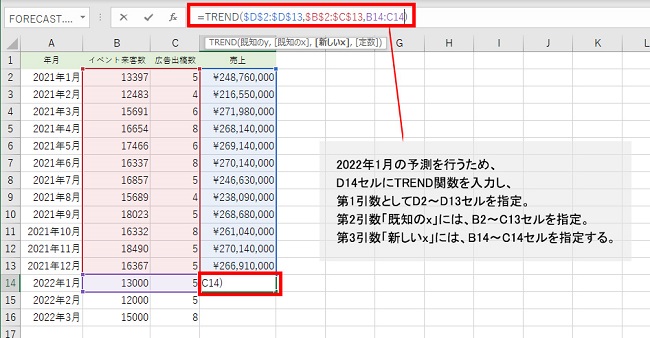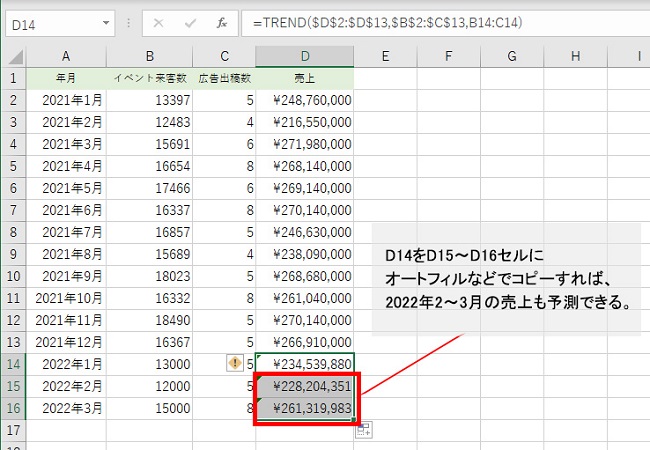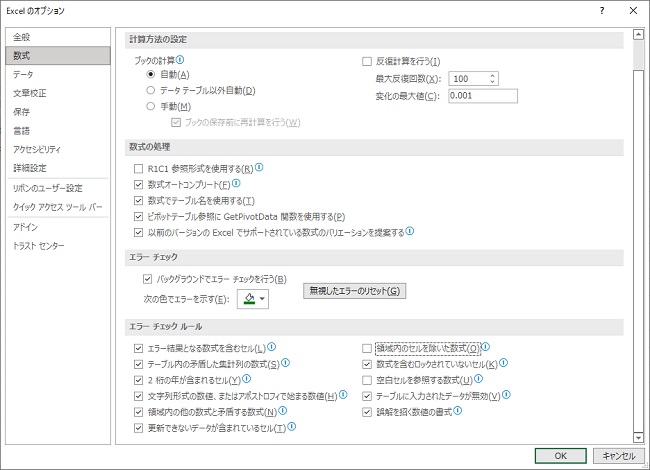らくらくIT活用術
らくらくIT活用術
PC活用講座 - Excel
「Excelの便利機能活用術」
予測系関数の本命! 複数種類のデータで予測するには
ITライター 立山秀利
過去のデータから未来を予測する関数が揃うExcel。前回解説したFORECAST.LINEAR関数に続き、今回はTREND関数を取り上げる。同関数の基本的な使い方、およびFORECAST.LINEAR関数との違いを解説する。
複数種類のデータから未来を予測
TREND関数は統計の仕組みを利用し、過去のデータから未来を予測する関数である。この点については前回のFORECAST.LINEAR関数と同じであり、予測したいデータが直線の関係にあるという前提も同じだ。大きく異なるのは、FORECAST.LINEAR関数は予測の元となるデータが1種類だけに限られるのに対し、TREND関数は複数種類を使えることだ。
TREND関数の使い方を具体例で解説しよう。図1のような月ごとの売上のデータがあるとする。B列には、開催したイベントの来客数、C列に広告出稿数、D列が売上とする。2~13行目には過去1年分(2021年1~12月)の実績データが入力してあるとする。
これら過去の実績から、2022年1~3月の売上をD14~D16セルに予測したいとする。予測の元となるデータはB列のイベント来客数、C列の広告出稿数の2種類とする。B14~B15セルにはイベントの見込み来客数、C14~C16セルには予定している広告出稿数を入力しておく。また、D14~D16セルには、通貨の書式をあらかじめ設定しておく。
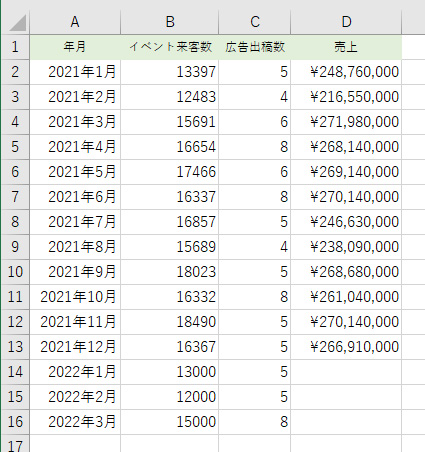
図1
今回の例のように、複数種類(イベント来客数と広告出稿数)から予測を行うにはTREND関数を用いる。基本的な書式は以下である。なお、第4引数「定数」もあるが、省略可能であり、通常はあまり利用しないため、今回は解説を割愛する。
-------------------------------------------
TREND(既知のy, 既知のx, 新しいx)
既知のy 予測したい結果の過去のデータ
既知のx 予測の元となる過去のデータ
新しいx 予測に用いるデータ
-------------------------------------------
それでは、各引数の指定方法について具体例を示しながら解説する。第1引数「既知のy」には、予測したい結果の過去のデータを指定する。今回の例の場合、予測したい結果は売上であり、その過去のデータは2021年1~12月の売上が入力されたD2~D13セルなので、そのセル範囲を指定する。
まずは2022年1月の予測を行うため、D14セルにTREND関数を入力し、第1引数としてD2~D13セルを指定する。のちほどD15~D16セルにコピーすることを考慮し、絶対参照で指定し、コピーしてもセル範囲が変化しないようにしておく。
第2引数「既知のx」には、予測の元となる過去のデータを指定する。今回の例の場合、予測の元となるのはイベント来客数と広告出稿数であり、その過去のデータは2021年1~12月のイベント来客数と広告出稿数が入力されたB2~C13セルなので、そのセル範囲を指定する。同じD15~D16セルにコピーすることを考慮し、絶対参照で指定しておく。
第3引数「新しいx」には、予測に用いるデータを指定する。D14セルには2022年1月の売上を予測したいのであり、その元となるイベント来客数と広告出稿数の新しいデータはB14~C14セルなので、そのセル範囲を指定する。こちらはD15~D16セルにコピーした際、B15~C15セル、B16~C16セルとコピー先に応じて行番号が変化してほしいので、相対参照で指定する。
以上をまとめると、D14セルに入力すべきTREND関数の数式は以下とわかる(図2)。
-------------------------------------------
=TREND($D$2:$D$13,$B$2:$C$13,B14:C14)
-------------------------------------------
図2
上記数式を入力したのち[Enter]で確定すると、図3のように2022年1月の売上予測がD14セルに求められる。なお、図3のようにセル左上に数式エラーのマーク(緑色の三角形)が表示される場合もあるが、これについては後述する。
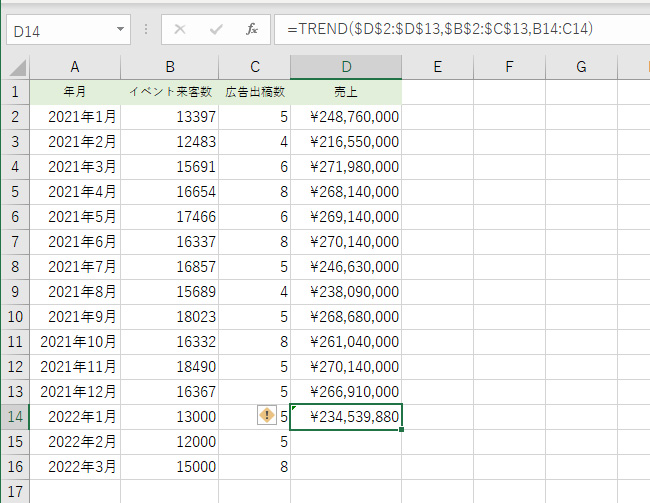
図3
さらにD14をD15~D16セルにオートフィルなどでコピーすれば、2022年2~3月の売上も予測できる。
図4
エラーの意味と対処方法
ここからは、図3と図4に表示されたD14~D16セルの数式エラーについて解説する。これは「数式は隣接したセルを使用していません」というエラーだ。D14~D16セルのいずれかを選択すると、左側に警告マーク(黒黄の「!」)が表示されるので、クリックして展開するとエラー内容が確認できる(図5)。
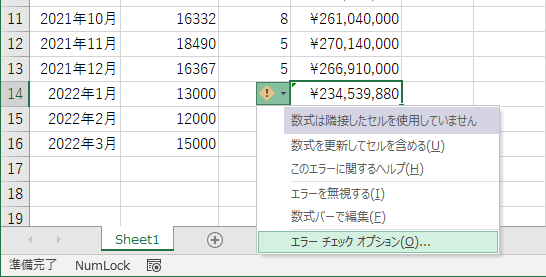
図5
このエラーは、周囲のセルの数式と異なるパターンの数式を入力した際などに表示されるものだ。今回の例の場合、D列はD13セルまでは売上の数値が入力され、数式は一切入力していないが、D14以降には数式を入力したため、このエラーが表示されたのだ。
D14~D16セルの数式自体は正しいので、このエラーは無視して構わない。数式エラーのマークが表示されるのが気になるなら、図5で[エラーを無視する]をクリックすればよい。
また、同エラーを今後チェックしないようして非表示にすることもできる。図5で[エラーチェックオプション]をクリックすると、「Excelのオプション」画面の「数式」が開く(図6)。「エラーチェックルール」にある[領域内のセルを除いた数式]をオフにして、[OK]をクリックする。なお、「Excelのオプション」画面は[ファイル]タブの[その他]→[オプション](もしくは[オプション])からも開ける。
図6
このようにTREND関数を使えば、複数種類のデータから予測が行える。予測元のデータが1つだけならFORECAST.LINEAR関数、複数ならTREND関数と使い分ければよい。ビジネスの現場でぜひ利用してみよう。
その他の【Excel】を見る
立山秀利(たてやま・ひでとし)
カーナビのソフトウェア開発、Webプロデュース業務を経て、現在は、システムやネットワーク、Microsoft Officeを中心に執筆中。 主な著書に『Excel VBAのプログラミングのツボとコツがゼッタイにわかる本』などがある。
(監修:日経BPコンサルティング)