Breadcrumb navigation

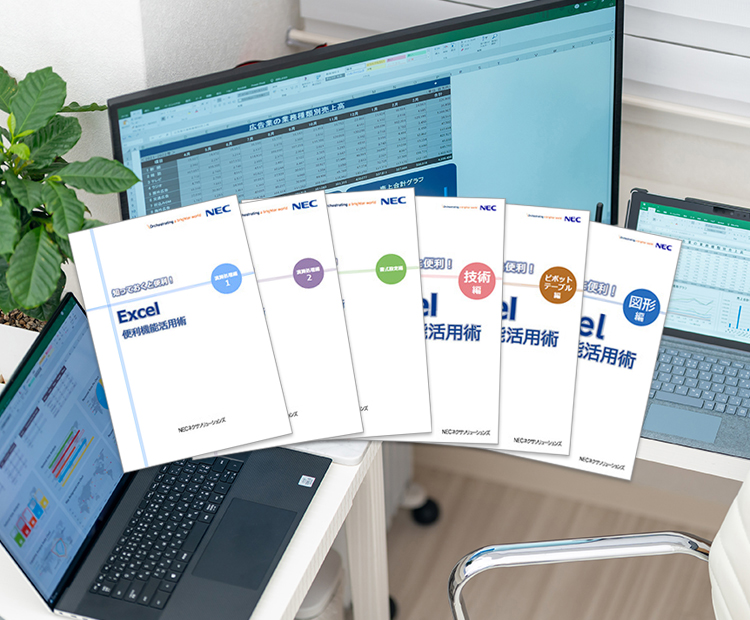
知っておくと便利!Excel便利機能活用術
図形編
図形編 目次
-
複数の図の移動や拡大縮小がグッと楽になる!
-
これなら微調整もラク! 図の拡大縮小や移動の便利ワザ集
-
知らなきゃ損! 複数の図を一瞬できれいに並べる方法
-
こんなことできたの!? 図形を思い通りに変形する
-
グラフや図を使う方必見!
セルの値を変えたら、図の上の値も連動して変えたい
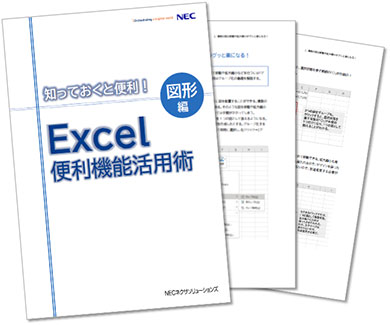
演算処理編1・2、書式設定編、技術編、ピボットテーブル編もあわせてご覧いただけます
演算処理編1 目次
-
シートやブックをまたいでセルを参照し、複雑な集計を効率化する
-
データ集計を簡略化して会員区分毎の合計金額を求める[SUMIF、COUNTIF 関数など]
-
今日から10営業日後の日付は?営業日を簡単に計算する[WORKDAY 関数とNETWORKDAYS 関数]
-
当月末の日付を知りたい!締め日や支払日などを効率的に求める[EOMONTH 関数]
-
数値や日付・時刻の切り上げ/切り捨てを行う[CEILING 関数とFLOOR 関数]
-
掛け算と足し算をまとめて行い、単価×数量を合計した売上を求める[SUMPRODUCT 関数]
演算処理編2 目次
-
EDATE関数で「~カ月後」の日付を求める
-
複数店舗の小計と合計をサッと求めるテクニックとは
-
切り上げ、切り捨て、四捨五入「数値の丸め」にもう悩まない
-
複数条件を満たした売上額を求める便利機能とは
~担当者・商品別の売上高を簡単に集計する~ -
売上○○万円以上の○○支社の営業は何人?
こんな複数条件を一発回答するワザ -
時間外労働上限の「月45時間」をExcelで正しく管理するには
書式設定編 目次
-
曜日や期も連続入力できる! 「オートフィル」機能の一歩進んだ使い方
-
日付と曜日を同じセルに!
「表示形式」機能で多彩で柔軟なデータ表示を行う -
名前や住所にふりがな・カタカナを容易に表示させる
-
縞模様の表を効率的に作成しデータを見やすくする[ROW関数とMOD関数]
-
請求書や見積書で¥マークを付け忘れない工夫とは
-
毎週の営業所の定休日をスケジュール表で容易に表示できるワザ
技術編 目次
-
条件に応じてセルの表示内容を変える[IF関数]
-
氏名・性別・年齢のデータを複雑な条件で判定![AND関数とOR関数]
-
IFERROR関数で「#N/A」や「#DIV/0」などのエラーを非表示にする
-
数式のエラー値を表示させず、わかりやすいメッセージに変換してエラーチェック
ピボットテーブル編 目次
-
【入門編】2つの機能でピボットテーブルの絞り込みをもっと快適に
-
【入門編】売上データを多角的な切り口で分析する
-
【入門編】売上グラフの曜日や店舗などの項目を自由に入れ替えつつ集計・分析
-
【実践編】これぞ真骨頂、切り口を自由に変えて集計・分析
-
【実践編】もっと深く多彩に分析をしたい! 絞り込みも同時に行うには
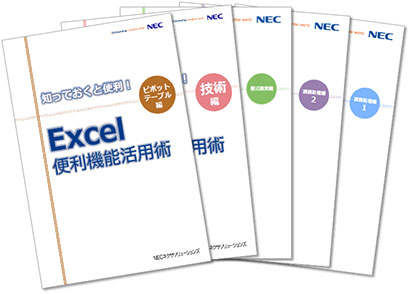
その他の【Excel】を見る
資料ダウンロード