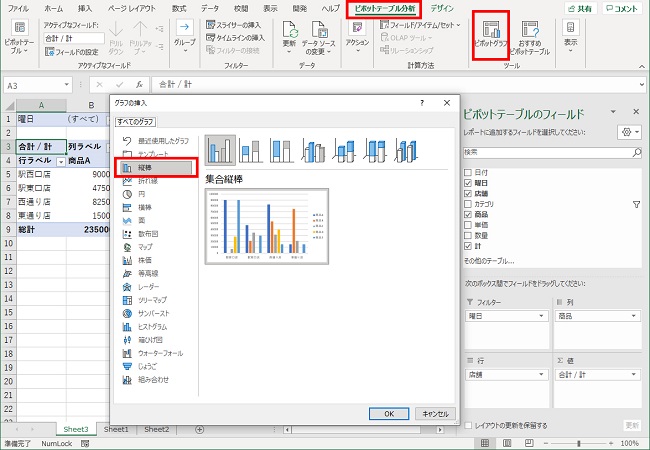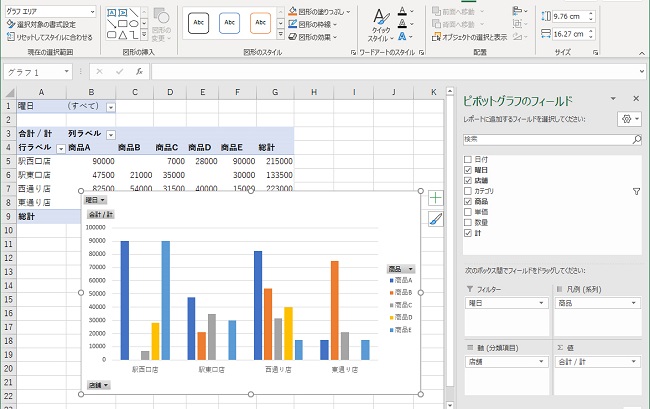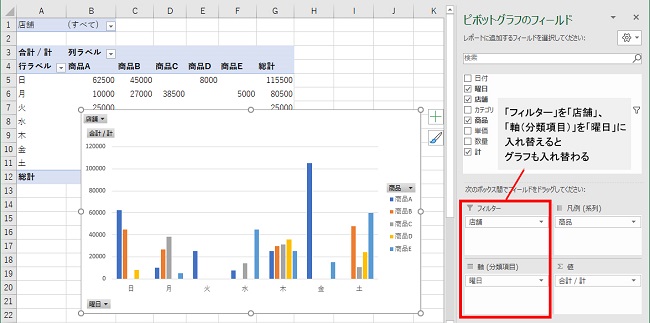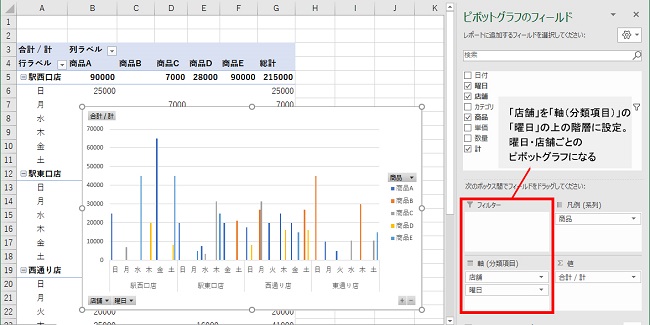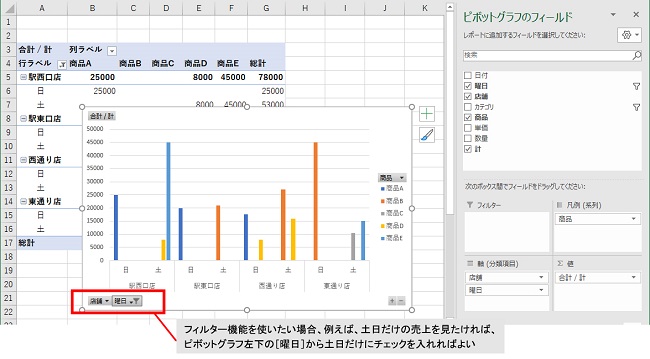らくらくIT活用術
らくらくIT活用術
PC活用講座 - Excel
「Excelの便利機能活用術」
【ピボットテーブル入門編】売上グラフの曜日や店舗などの項目を自由に入れ替えつつ集計・分析
ITライター 立山秀利
データの切り口をいろいろ変えながら、多角的に集計・分析できるピボットテーブル。さらにグラフもあわせて視覚化しつつ集計・分析すれば、データの傾向などがよりわかるだろう。今回はそのための機能である「ピボットグラフ」の基本的な使い方を解説する。
ピボットグラフはピボットテーブルから容易に作れる
ピボットグラフはその名の通り、ピボットテーブルのグラフ版だ。ピボットテーブルから容易に作成できる。今回は例として、『【ピボットテーブル入門編】売上データを多角的な切り口で分析する』(注1)で作成したピボットテーブルを用いるとする。「凡例(系列)」に「商品」、「軸(分類項目)」に「店舗」、「フィルター」に「曜日」を設定したとする。
ピボットグラフを作るには、まずは[ピボットテーブル分析]タブの[ピボットグラフ]をクリックする。「グラフの挿入」画面が表示されるので、グラフの種類を選び[OK]をクリックする(図1)。今回は「集合縦棒」を選んだとする。なお、グラフ作成まではOfficeのバージョンによって異なる。
図1
これでピボットグラフが作成された(図2)。全体の大きさや場所を適宜調整する。系列の色をはじめとするデザイン、軸の目盛などは必要に応じて設定すればよい。
図2
項目を入れ替えるとグラフに即反映
元となるピボットテーブルでフィールドを変更すれば、ピボットグラフにも反映される。例えば、フィールドを図2の状態から、「フィルター」を「店舗」、「軸(分類項目)」を「曜日」に入れ替えてみる。すると、図3のようにピボットグラフに反映される。
図3
また、「店舗」を「軸(分類項目)」の「曜日」の上の階層に設定すると、図4のように曜日・店舗ごとのピボットグラフになる。
図4
もちろん、フィルター機能も同時に使える。例えば、土日だけの売上を見たければ、ピボットグラフ左下の[曜日]から土日だけにチェックを入れればよい(図5)。
図5
このようにピボットグラフを使えば、項目を自由に入れ替えつつデータをグラフ化できる。ピボットテーブルだけを使うよりも、より多角的な観点からデータを集計・分析できるだろう。
注1:【ピボットテーブル入門編】売上データを多角的な切り口で分析する
その他の【Excel】を見る
立山秀利(たてやま・ひでとし)
カーナビのソフトウェア開発、Webプロデュース業務を経て、現在は、システムやネットワーク、Microsoft Officeを中心に執筆中。 主な著書に『Excel VBAのプログラミングのツボとコツがゼッタイにわかる本』などがある。
(監修:日経BPコンサルティング)